How to Install Kodi on Firestick - Step by Step
Have you ever felt that you have limited streaming options? If yes, get ready to modify your Firestick into an ultimate entertainment powerhouse. Dive into this comprehensive guide on how to install Kodi on Firestick and unleash endless content streaming possibilities. Worried that it’s complicated? Fret no longer, because we have got you covered with these super easy and straightforward methods.
With these methods, you can bid farewell to restrictions and welcome a streaming experience like never before. Let us walk you through this journey of installing Kodi on Firestick for enhancing your streaming experience by ten folds.
- 1. What Is Kodi on Firestick?
- 2. Prepare Firestick for Installing Kodi
- 3. How to Install Kodi on Firestick via Downloader?
- 4. How to Get Kodi on Firestick via ES File Explorer?
- 5. How to Update Kodi on Firestick?
- 6. How to Add Kodi Add-on on Firestick?
- 7. Troubleshooting Kodi Not Working on Firestick
- 8. Mirror Phone Screen to Smart TV
1What Is Kodi on Firestick?
Kodi is a free and secure open-source media player. It originally came out as XBMC (Xbox Media Center) in the early 2000s. However, later on, it was renamed as Kodi. This super versatile platform supports diverse video and audio formats, enabling users to seamlessly organize and stream their digital media such as web series, movies, and TV shows. Kodi is compatible with major hardware platforms including Firestick, Linux, iOS, Android, Mac and Windows, that is to say, Kodi is an all-in-one solution for all your entertainment needs.
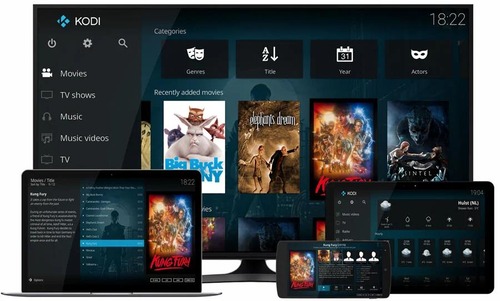
Is Kodi Worth Installing on Firestick?
Absolutely! Installing Kodi on Firestick unlocks loads of entertainment possibilities. With a user-friendly interface and diverse compatibility options, Kodi is worth it for accessing a wide range of digital content. However, sometimes you might face lagging issues while using Kodi on Firestick.
What Version of Kodi Is Best for Firestick?
The specific Kodi Android version ARMV7A (32BIT) is certainly the best for installing on Firestick. This version has generally proven to work best with most Firesticks.
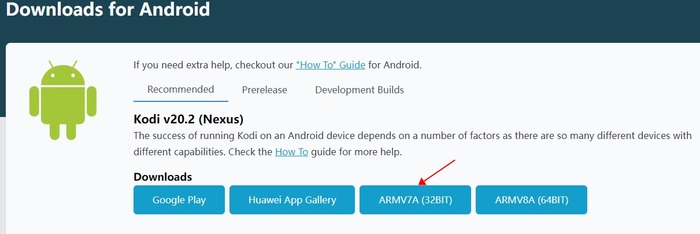
2Prepare Firestick for Installing Kodi
Installing Kodi on Firestick becomes a breeze if you have correct and up to date information.
Here are the steps to configure Firestick in order to seamlessly install Kodi on it:
- Step 1.Initiate Firestick and then tap on the Settings icon present at the right side inside the icons panel.
- Step 2.Next up, click on the "My Fire TV" option present at the bottom-left corner of the screen.
- Step 3.Within the My Fire TV tab, click on "Developer options".
- Step 4.Now click on the "ADB debugging" option and switch it on.
- Step 5.Next, click on "Install unknown apps".
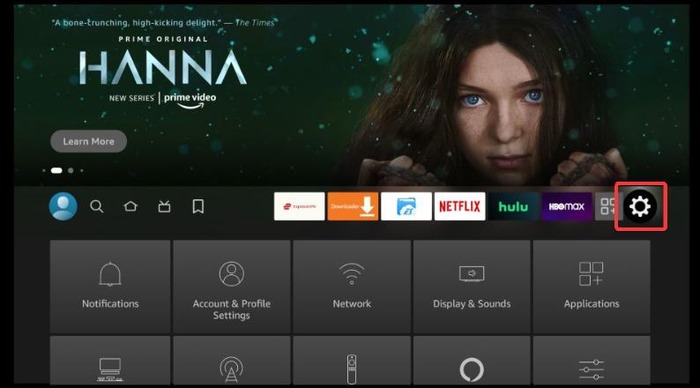
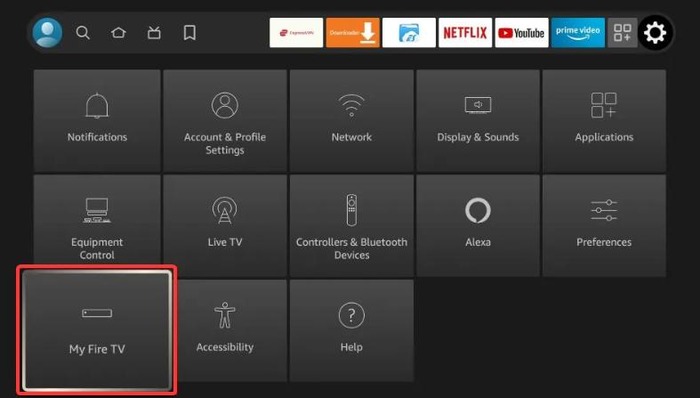
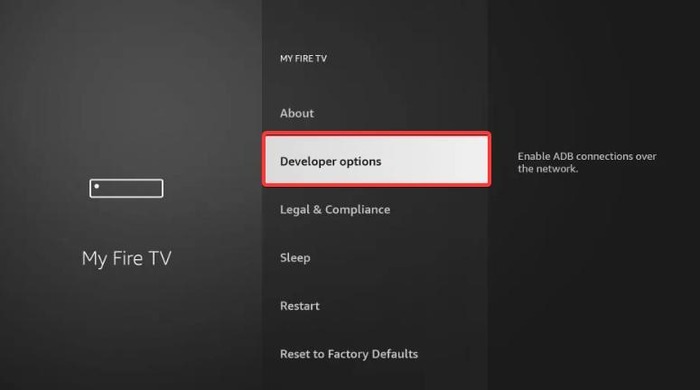
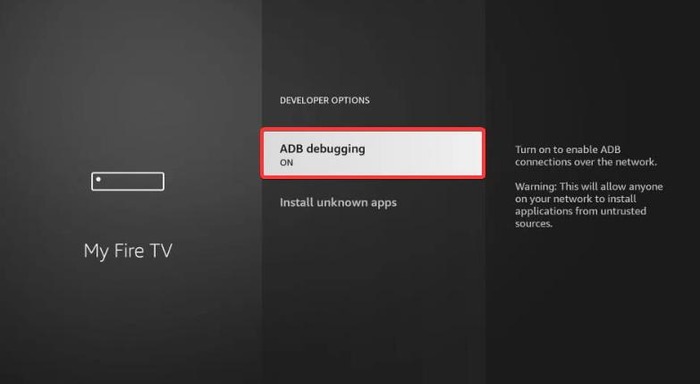
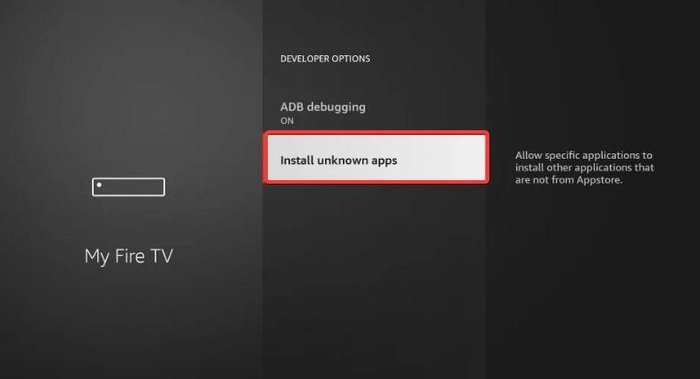
Your Firestcik is now ready for Kodi installation. Once you are done with all the above-mentioned steps, you can proceed with different methods of installing Kodi on Firestick.
3How to Install Kodi on Firestick via Downloader?
In order to install Kodi on firestick, sideloading the media player is crucial. This can be done easily with the Downloader application, owing to its user-friendly nature and official availability on the Firestick store. Follow the below mentioned steps to install Kodi on Firestick via Downloader.
- Step 1.Launch the Firestick and click on the "Amazon App Store".
- Step 2.Search for the Downloader application in the search bar.
- Step 3.Click on "Downloader" and install it.
- Step 4.Once the Downloader application has been installed successfully, launch it and enter the URL https://kodi.tv/download in the relevant field then click on "Go".
- Step 5.Next up select "ARMV7A (32BIT)" version to install Kodi on Firestick and wait for the installation complete prompt.
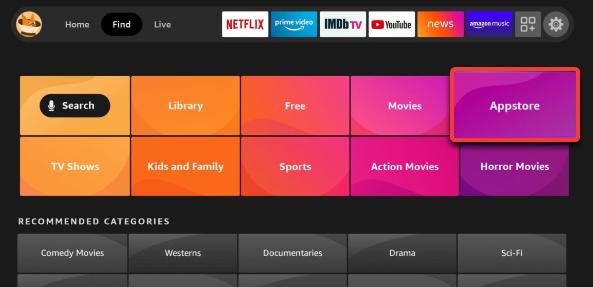
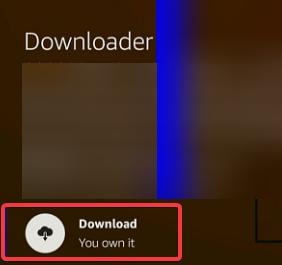
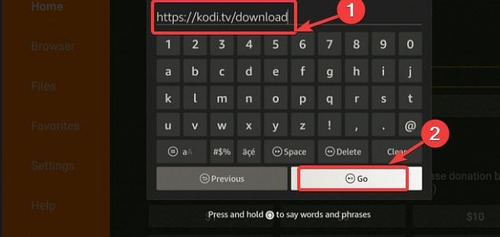
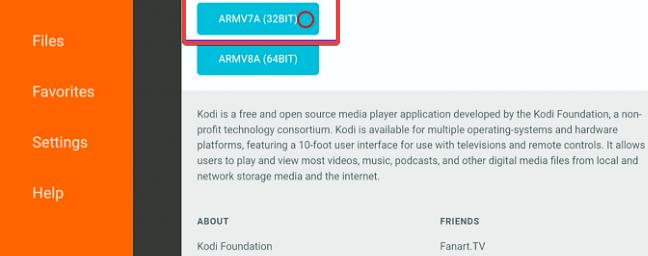
The installation of Kodi via the Downloader app on Firestick is now completed, simply launch the Kodi app and stream content endlessly.
4How to Get Kodi on Firestick via ES File Explorer?
Installing Kodi on Firestick via ES File Explorer is among the most reliable and straightforward methods of getting Kodi on Firestick. Follow the step below to easily download Kodi on Firestick via ES File Explorer.
- Step 1.Download the ES File Explorer from the Amazon App Store.
- Step 2.Once the app has been downloaded, launch it and navigate to Tools > Download Manager and tap on the "New" option.
- Step 3.Fill in the relevant fields with the data given below and then click on "Download now".
- Name: Kodi
- Path: https://tinyurl.com/yceglkxx
- Step 4.Once the download is complete, open the app and launch it.
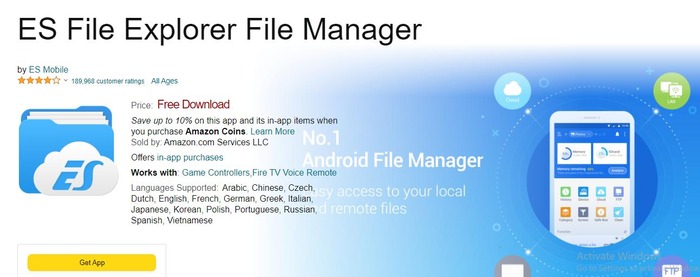
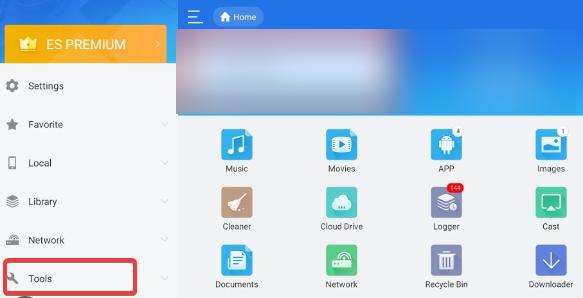
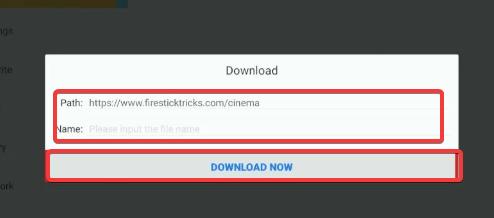
5How to Update Kodi on Firestick?
Updating Kodi isn’t possible within the app itself hence, you need to again make use of the Downloader app for reliably installing the latest version of Kodi. Here is how you can easily install the updated version of Kodi on Firestick.
- Click on the Downloader application to launch it. In case you don’t have the Downloader application installed, install it first with the steps mentioned above.
- Enter the URL https://kodi.tv/download/android in the relevant field and tap on "Go".
- Next up, tap on the ARMV7A (32BIT) version to install Kodi.
- Now click on "Install" inside the "Status" prompt to start installing the latest version of Kodi.
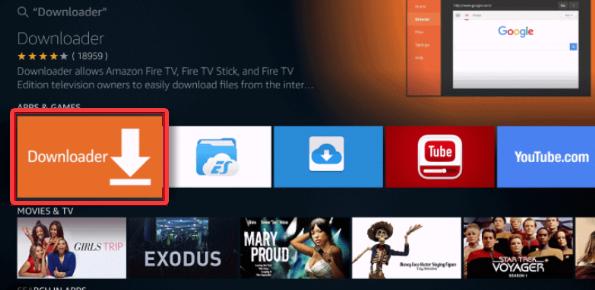
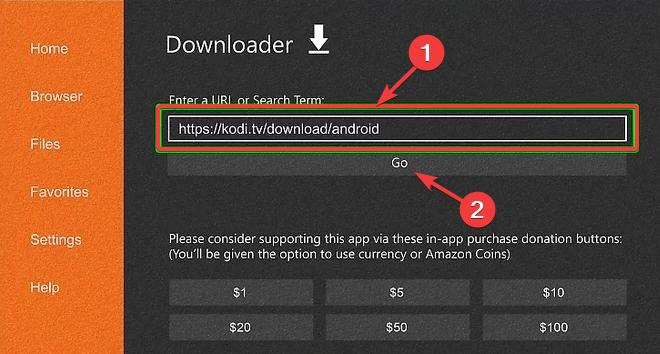
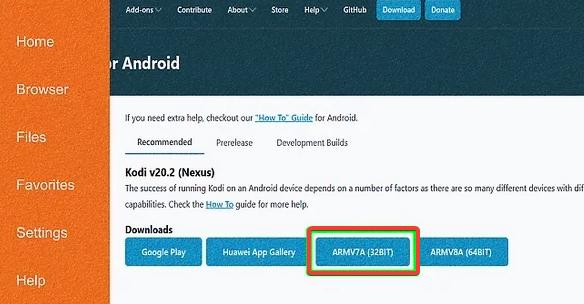
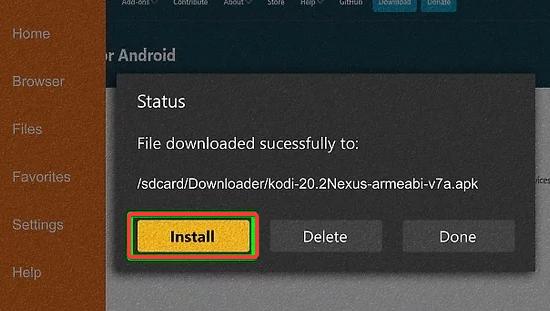
6How to Add Kodi Add-on on Firestick?
Kodi add-ons are software components that boost the platform’s functionality. You can install them to stream online content with ease in a single location. Here is how you can add Kodi add-ons on Firestick.
- Prior to adding the Kodi add-on, you will need to disable the security feature that might hinder the installation of add-ons from unknown sources. Firstly, click on the Settings icons present in the left panel on the Kodi app.
- Now select the "System" tile present at the bottom of the screen.
- Next up, click on the "Add-ons" option present in the left panel, and then turn on the toggle bar beside "Unknown sources".
- Now click "Yes" in the Warning prompt.
- Now you will need to add sources before proceeding to install Kodi add-ons. Firstly, tap on the "File manager" tile in the Kodi settings.
- Next, click on "Add source".
- Now click on "None" in the pop up window.
- Lastly enter the source URL for the Kodi add-on that you wish to install and click on "Go". You can find the list of Kodi add-ons and their source URLs easily on Google.
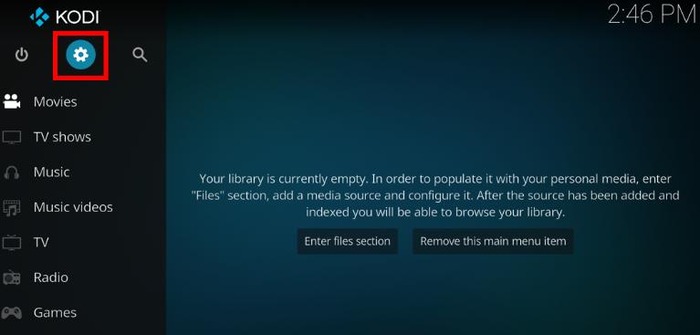
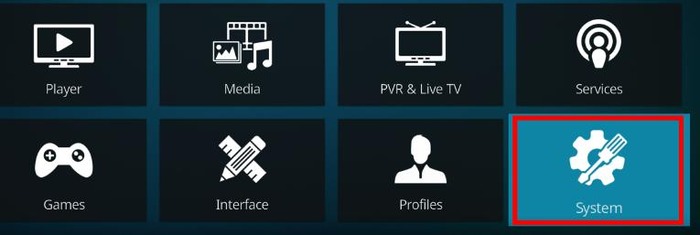
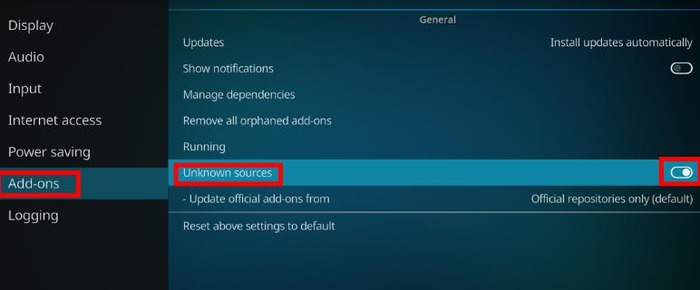
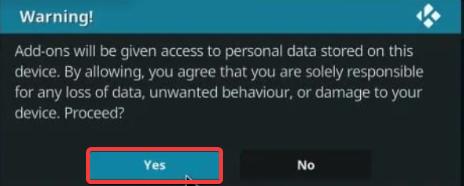
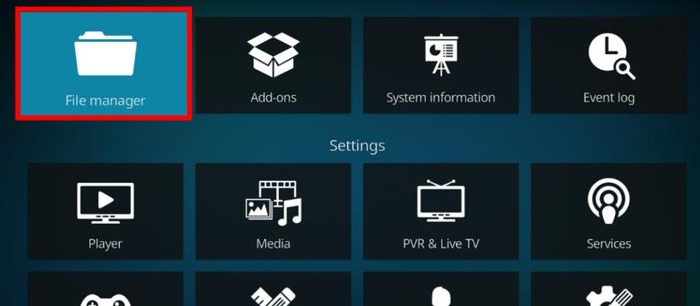

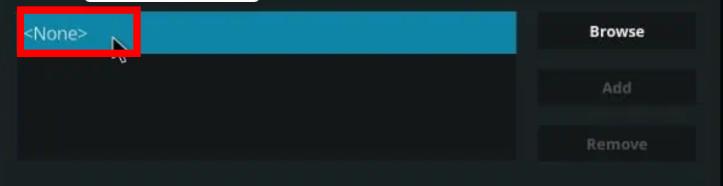
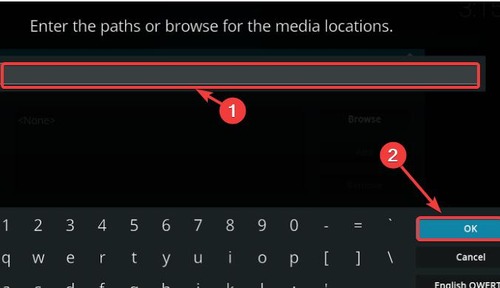
7Troubleshooting Kodi Not Working on Firestick
You might come across certain Kodi troubles when streaming content. We have listed down a few Kodi troubleshooting tips that can help you seamlessly stream content on Kodi without any hindrance.
Check Your Internet Connection
The very first step to troubleshooting Kodi not working on Firestick is to check your internet connection.
- Click on the "Network" tile from the main page.
- Next up, click on your connected network and cross check whether it's working fine.
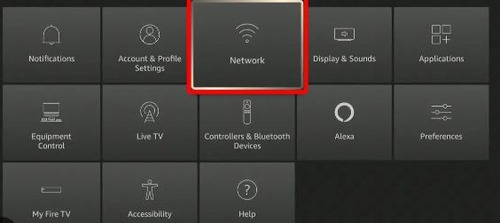
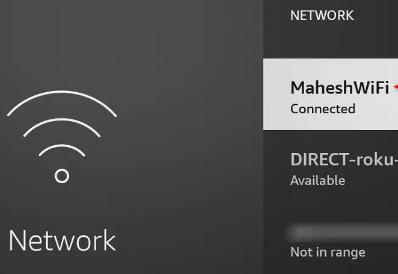
Clear Kodi’s Cache
Clearing Kodi’s cache is another great way to troubleshoot any problems with the function of Kodi. Here is how you can clear cache on Kodi with these simple steps:
- Click on the "Programs" option present on the main screen.
- Within the Programs tab, click on the "Maintenance Tool" option.
- Within the "Maintenance Tool" tab, click on the "General Maintenance" option.
- Now simply click on the "Clear Cache" option.
- Lastly, click on "Yes" in the permission prompt that appeared on the screen to delete all Kodi’s cache.
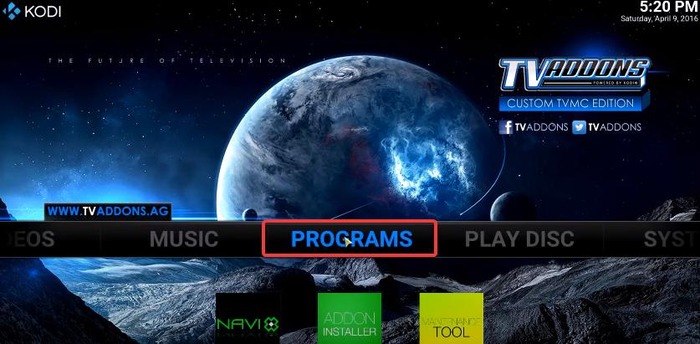
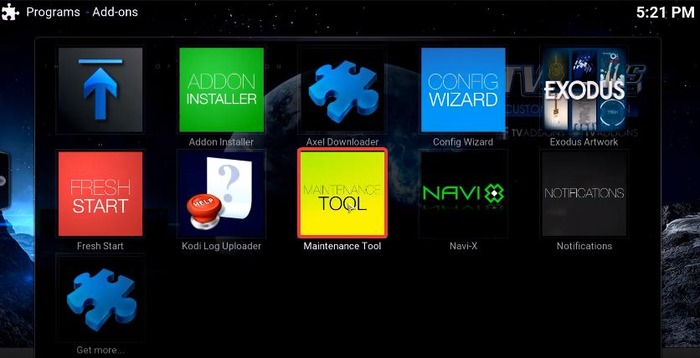
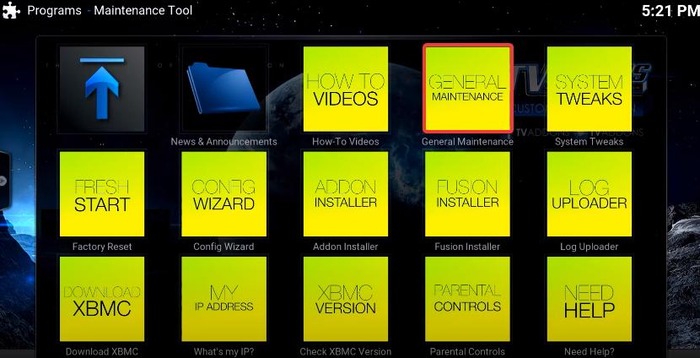
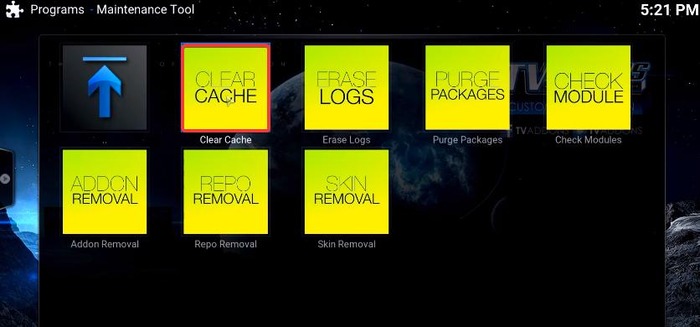
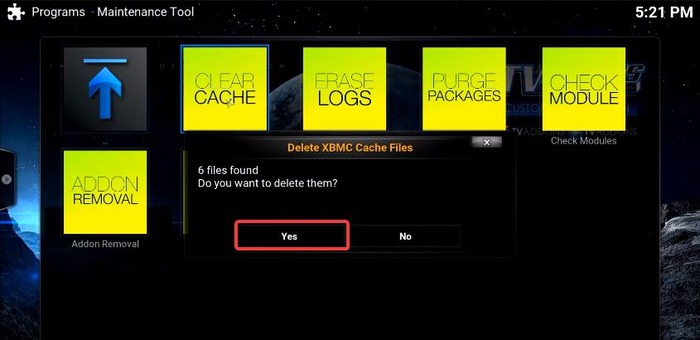
Turn On Hardware Acceleration in Kodi
Turning on hardware acceleration in Kodi can help troubleshoot certain functionality problems. Read the super easy steps for turning on hardware acceleration in Kodi.
- Click on the "System" option and then tap on Settings on the main screen.
- Next, click on the "Video" option present in the left side panel.
- Within the Video tab, click on "Acceleration".
- Lastly, click on "Allow hardware acceleration" to enable it.
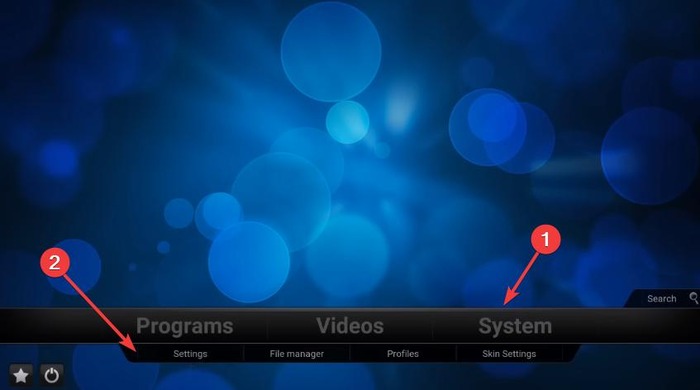
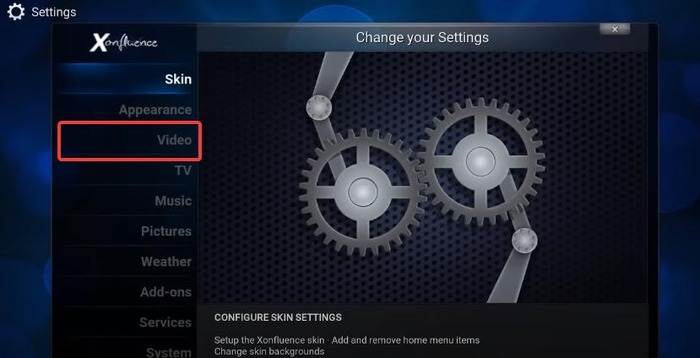
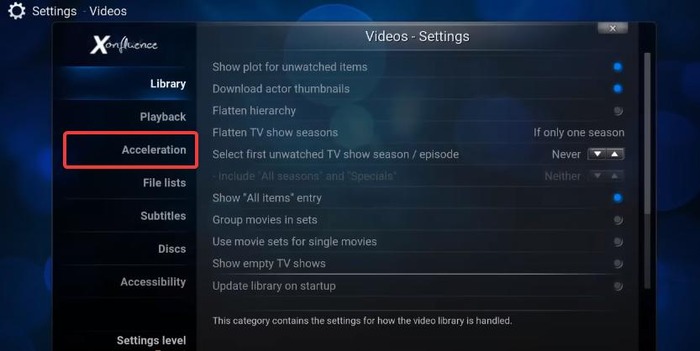
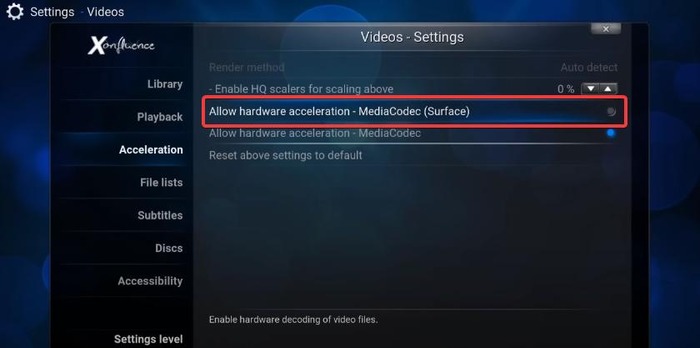
Update Kodi and Add-ons
Updating Kodi and add-ons is another great way to fix any problems with the Kodi function. See below for steps on how to update Kodi and add-ons.
- Click on the "Add-ons option" present in the left panel on the home screen.
- Next, click on the Add-ons icon present in the upper left corner.
- Now press the left button on your remote control to access the side menu. Within the side menu click on "Settings".
- Within the Settings tabs, first click on "Add-ons", then click on "Updates".
- Now go back and open up the side menu again.
- Now click on "Check for updates" and if there are any available updates, simply click on "Update" to update Add-ons.
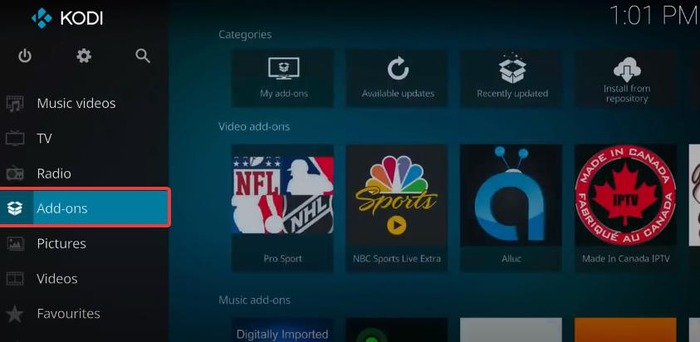
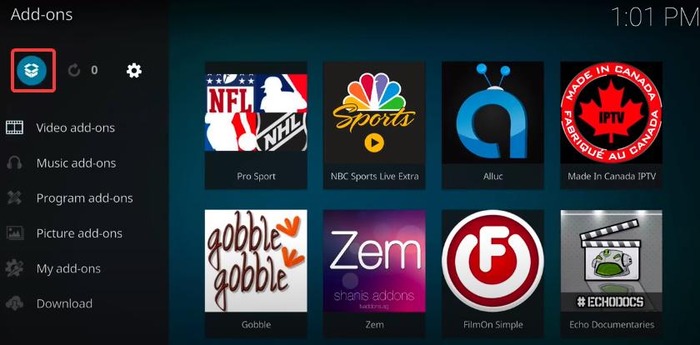
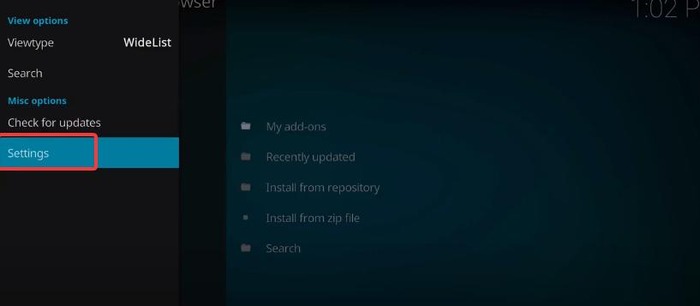
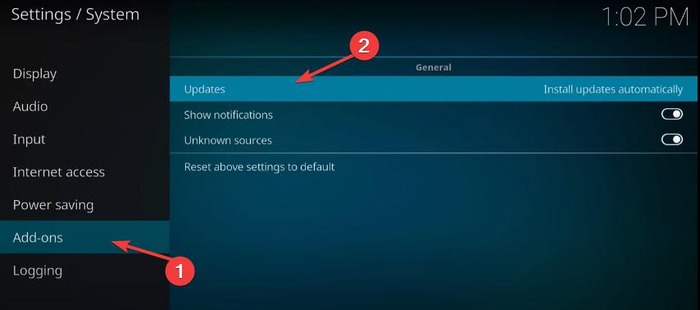
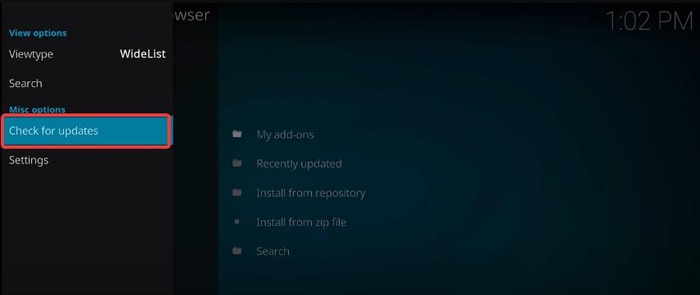
8Screen Mirror Phone Screen to Smart TV
AirDroid Cast is a seamless screen mirroring tool that enables you to mirror your device screen wirelessly and via USB. With AirDroid Cast, you can also mirror your phone screen to your TV easily.
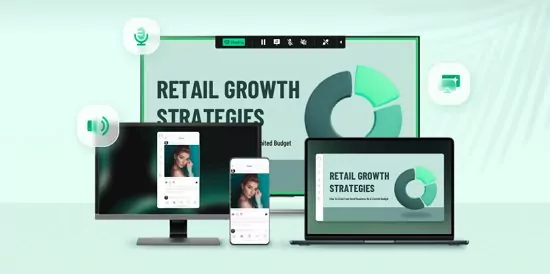
Key Features
- Available on All Major Platforms: AirDroid Cast is available on most platforms, including Android, iOS, macOS, and Windows. The best part is you can cast freely among all supported platforms!
- 1080p HD Mirroring: AirDroid Cast is capable of streaming up to 1080 HD resolutions, so anything you cast will look crystal clear & unbelievably sharp!
- Remote Connectivity Support: AirDroid Cast supports both local & remote connectivity, so you can cast even when you're on different Wi-Fi networks!
9Final Words
In conclusion, installing Kodi on Firestick offers a world of entertainment. Don’t miss out on the added delight of Airdroid Cast for seamless screen mirroring, bringing the Kodi experience to the big screen. Get ready to embrace the versatility and simplicity and install Kodi on Firestick for an enhanced entertainment experience.

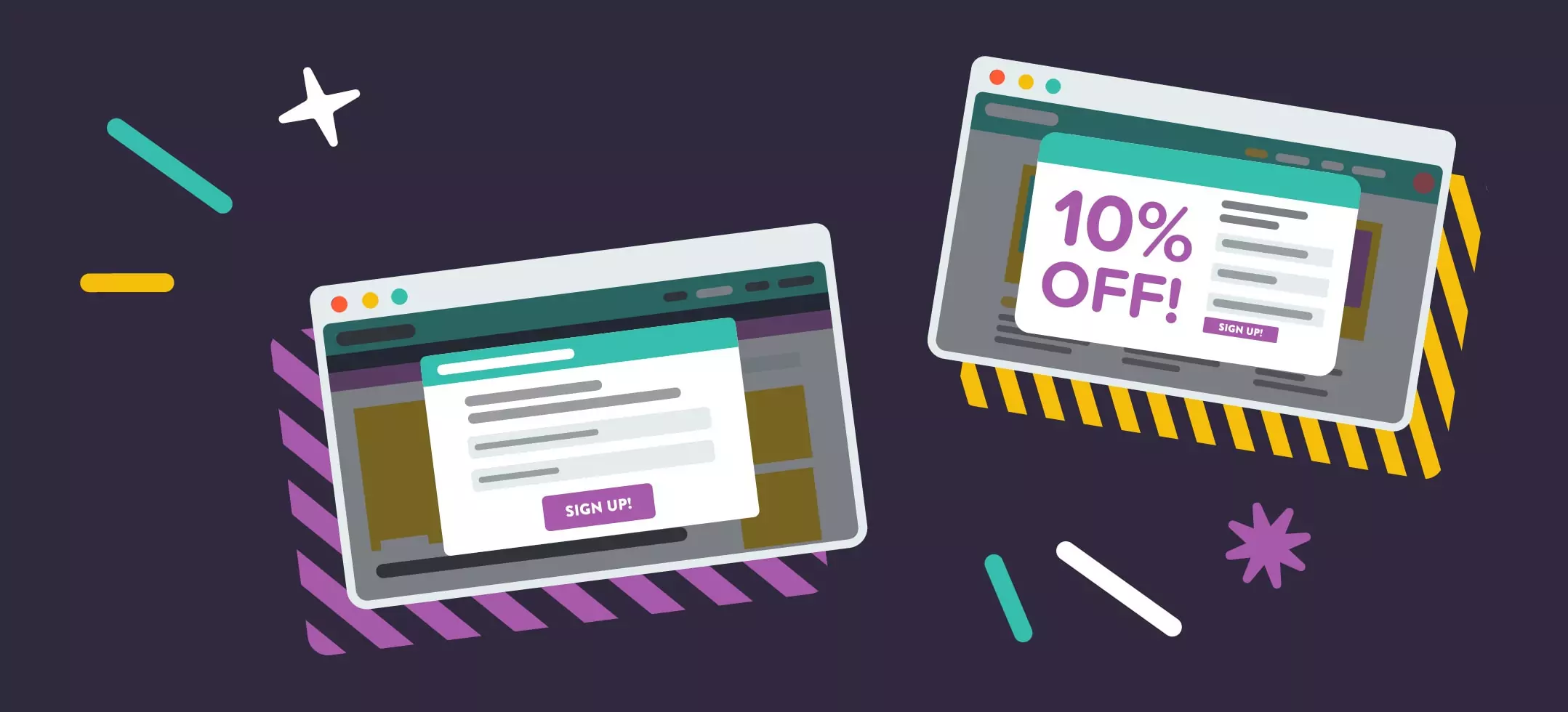
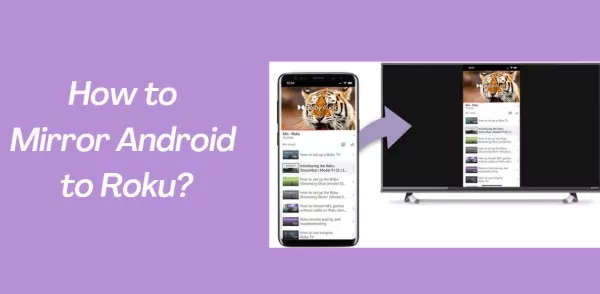

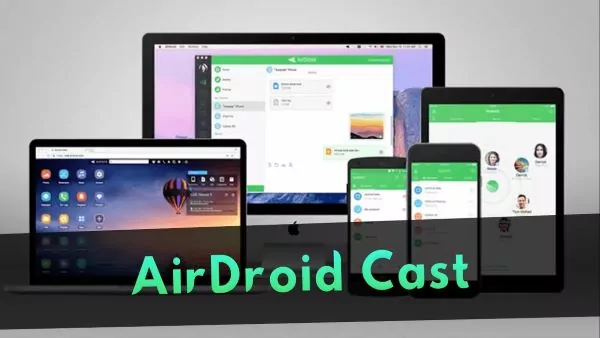
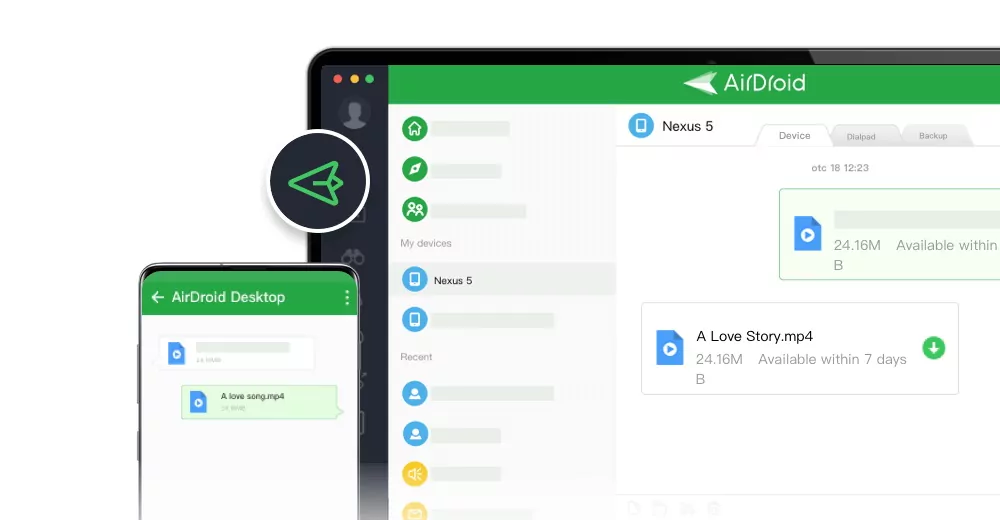
Leave a Reply.