[2023] Optimize App Management with Managed Google Play Store
Every business is looking for a secure and efficient app management solution that can enable them to implement the highest level of security and enhance productivity.
App management demands a robust and centralized approach for app installation, updates, monitoring, and distribution on enterprise devices.
Managed Google Play plays a significant role in app management when businesses need app management tools to ensure that apps are tested before configuring officially and that only trusted apps can run on company-owned devices.
Part 1. What is Managed Google Play?
Managed Google Play is a specialized and private App Store by Google for enterprises to collect and distribute Android applications effectively. It offers optimized control over the applications on enterprise devices, with the ability to allow apps for installation.
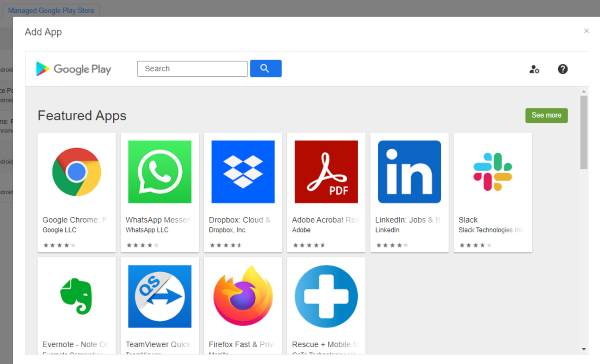
Enterprises can utilize Managed Google Play Store in Google Workspaces/MDM/EMM dashboard. Here are the key features of Managed Google Play Store.
App management
With the Managed Google Play Store, you can remotely install, uninstall, and distribute apps on enterprise devices. It also helps to manage app updates for timely updating and ensuring the latest features of apps with the latest versions. Scheduling helps to save working hours for updates.
Private app publishing
You can create a private app store for your organization with a customized theme to make it attractive. Add all the necessary apps to the Play Store for easy access. You can also manage access to these apps for internal use only so no one outside your organization can access them.
App configuration
Managed Google Play ensures the most straightforward and secure configuration of apps. Admins can remotely configure apps on employees' devices, even if unattended. It provides ease of customization for app security and settings.
Part 2. How to Set Up Managed Google Play Store?
As discussed above, now we will discuss the method to set up a Managed Google Play Store using an MDM solution.
AirDroid Business is a mobile device management solution to manage a fleet of Android devices for businesses. It has maximum features for enterprises to manage their devices remotely from a central location. It also supports users to integrate the Managed Google Play Store. Here are the simple steps to incorporate it:
- Step 1.Set up Android Enterprise on AirDroid Business
- You need to sign up an AirDroid account by click the button below. And then log in and open the dashboard and go to the 'Devices' tab. Click on 'Device Enrollment' and choose 'Android Enterprise Enrollment.' Click on 'Register/Bind with Gmail' and register your account.
- Now, click Apps - App Library - Managed Google Play Store - Register/Bind with Gmail

On AirDroid Business:
- 1. Click "Sign in" to finish the login process of Android Enterprise.
- 2. Enter the detailed information of your company to finish setting up, and then click "confirm".
- 3. The AE setting of the AirDroid Business has been completed. It's ready to bind/enroll devices.



- Step 2.Start App Management with Managed Google Play Store
Distribute Managed Google Play Apps
1. To distribute Managed Google Play apps using AirDroid Business, open the dashboard and click the 'Apps' option. Then select "App library" - "Managed Google Play Store" and click "+Add App".

2. Click on the app from the list of apps that appear/enter the name of the app that you want to install and click select to add it to your device group. By using this method, you can easily install applications into devices distributed around the world.

Note:
- The test release feature of Google Play allows businesses to verify the app’s stability before publishing it on all company devices.
- The force installation feature helps admins to automatically install the apps during the test release, and the user cannot uninstall them.
Advanced Settings for Google Apps
When using Managed Google Play Store in AirDroid Business, you are allowed to make some advanced settings to the apps that offer managed configuration.(Such as Google Chrome, Gmail,etc). Thus you can make some functional restrictions on the app on employees'/customers' devices to ensure work productivity and data security. Here are some examples.
Set Up Website Whitelist/Blocklist on Google Chrome

Set Default Email Signature for Your Gmail

Global App Configurations - App Update Mangement
1. Click on the 'Global Configurations' tab to get the following options in the App Update Management tab.

- Allow users to choose
- Never auto-update Apps
- Always auto-update apps
- Auto-update apps over Wi-Fi Only
Any option you select will be applied to Google Play Apps installed on the enrolled devices. After choosing the option, press OK.
Individual App Permissions Settings
Managed Google Play also allows businesses to manage permissions for individual apps. Here are the simple steps for it:
1. To manage permissions on specific apps, go to the Managed Google Play Store tab and view the list of apps to select the one to manage permissions.
2. Click on the gear icon next to the app name, and a new pop-up will display. It will show you the options to manage app permissions and app updates.

3. Click on the App Permission Management tab. Now you can select the default App Permission Settings for the specific app or customize the settings by selecting 'Apply the Following Settings for this App.' Select any option and press OK.

Customizable app permission types:
- Location
- Phone
- Storage
- Camera
- Calendar
- Contacts
- Microphone
4. Moreover, you can customize the app auto-update rules for any specific app, the options are:Defer update(Defer Update will delay the update by 90 days while Update Now will ensure that the update is in queue immediately) & Update now.

Delete Apps from the Target Device
If you want to uninstall the app from a target device, follow the below procedure:
1. Open the AirDroid Business Dashboard and click on the 'Devices' tab.
2. From the left menu, select 'All Devices' and then choose the device you want to uninstall the app.

3. From the new display, click on App List, and a list of apps will appear. Select the apps you want to uninstall, then press the uninstall icon. Then press OK. The apps will be deleted from the selected device.

Part 3. Why Should You Use Managed Google Play Store?
Compliance
Compliance with various software licensing agreements ensures businesses are safe from legal issues like fines. Managed Google Play Store helps enterprises manage compliance with different application versions to ensure smooth and straightforward working.
It prevents outdated and incompatible app versions from affecting the consistency of work. Admins can review and control app permissions using the Managed Google Play Store to comply with data protection regulations like HIPAA and GDPR. Remote management and reporting also help businesses to support compliance with regulations.
Security
Managed Google Play Store contributes a lot to managing and improving the security of devices. It provides a centralized platform for controlling apps on the enterprise devices. The Managed Google Play Store's test release feature helps businesses create testing groups and test the apps on a selected group before officially configuring them on all enterprise devices. It ensures that only authorized devices are utilized for testing, which cannot affect the official work. This feature also helps to limit the blast radius of app updates on enterprise devices.
Test release on a few devices helps to identify the defects in apps to reduce the risk of damage on all devices and reduce the downtime of corporate devices to improve productivity. Malware protection, device encryption, and remote wipes also play a significant role in managing security.
Part 4. Do I Need to Have A Google Enterprise Account?
To use Google Workspace (formerly G Suite), you need to have a Google Enterprise account
You must create a Google Enterprise account if you want to use Managed Google Play on Google Workspace. But if you use the Managed Google Play Store within AirDroid Business MDM server, you don't need a Google Enterprise account.
A normal Google account is enough for using AirDroid Business
AirDroid Business supports the Managed Google Play Store. It does not demand a Google Enterprise account. Thus, enterprises can complete the binding and start app management using an ordinary Google Account.
Part 5. Conclusion
Numerous methods are adapted to optimize app management, the Managed Google Play Store is a part of the Google specifically developed for enterprises to utilize and manage their app distribution on enterprise devices sophisticatedly. It is a more compliance and safe way. App management, app publishing, and app configuration are the primary features of the Managed Google Play Store. Now AirDroid Business provides Google Play Store service for users who enroll devices using AE, app management has become easier than ever.

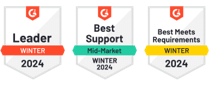
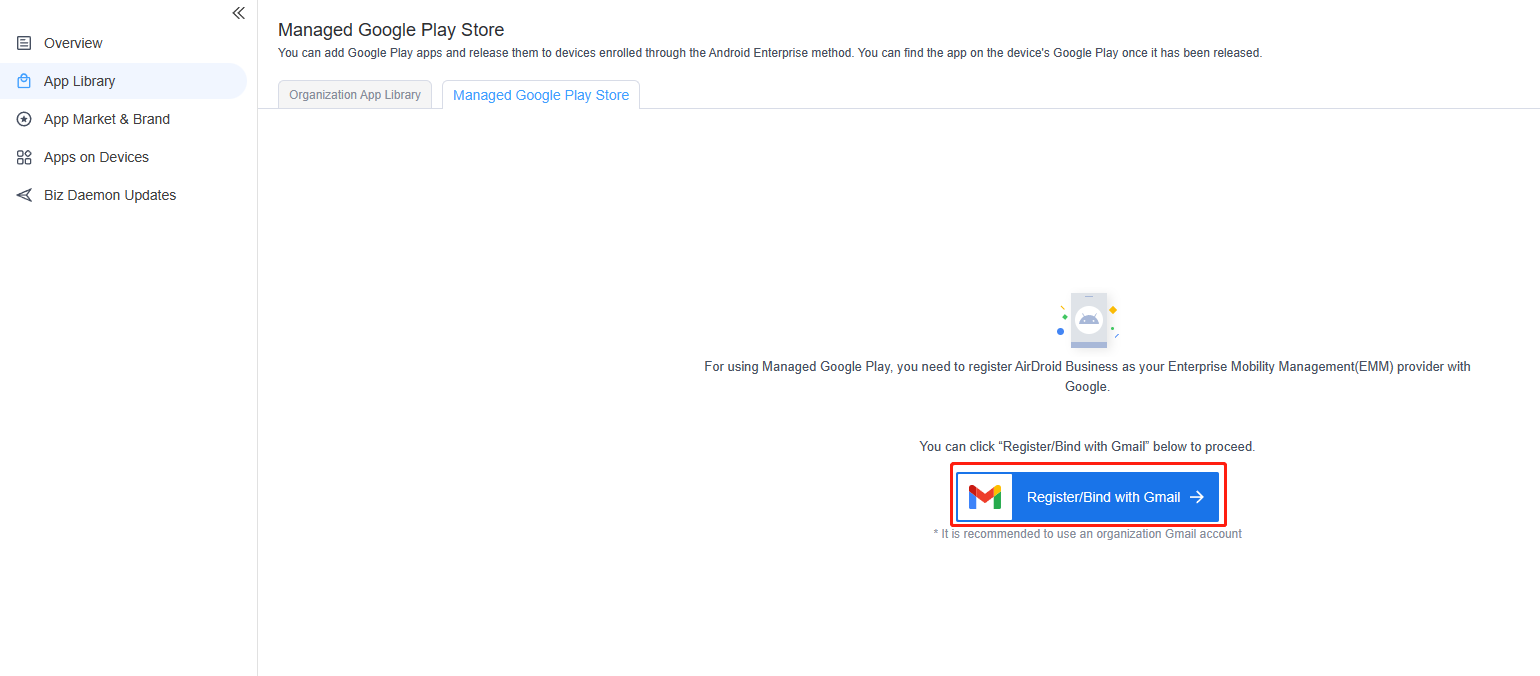
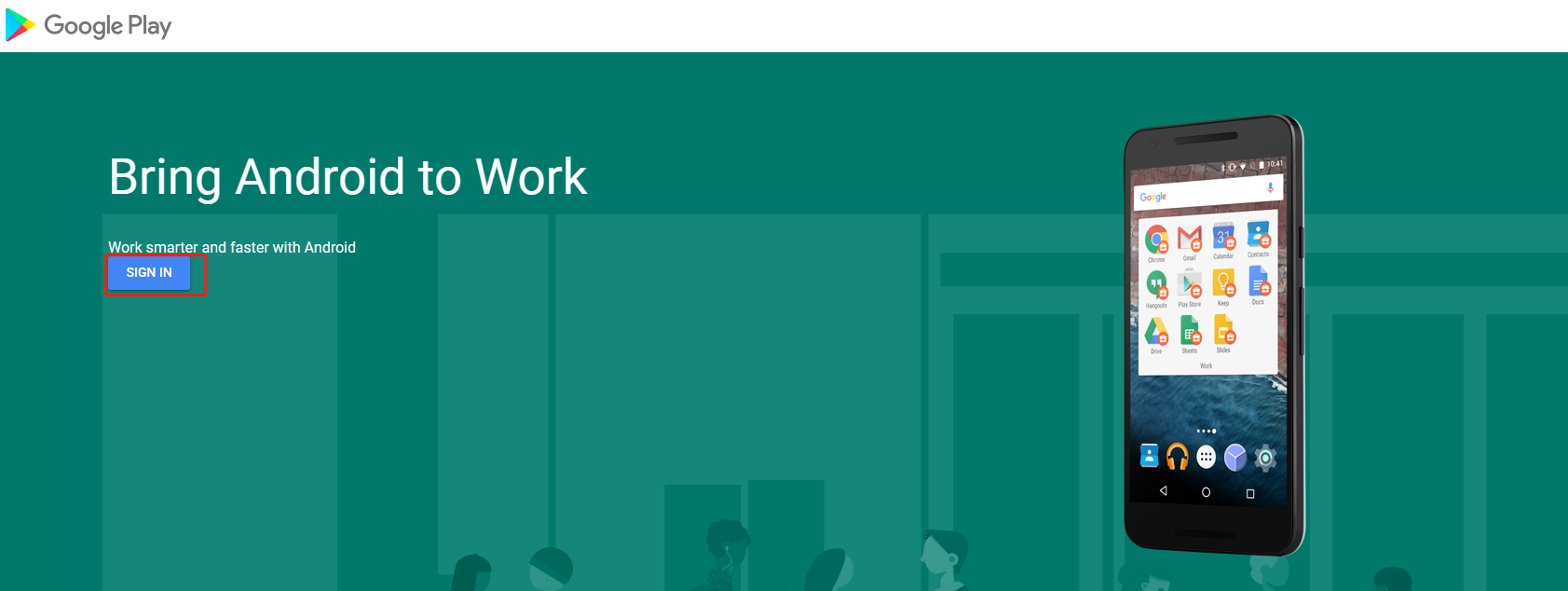
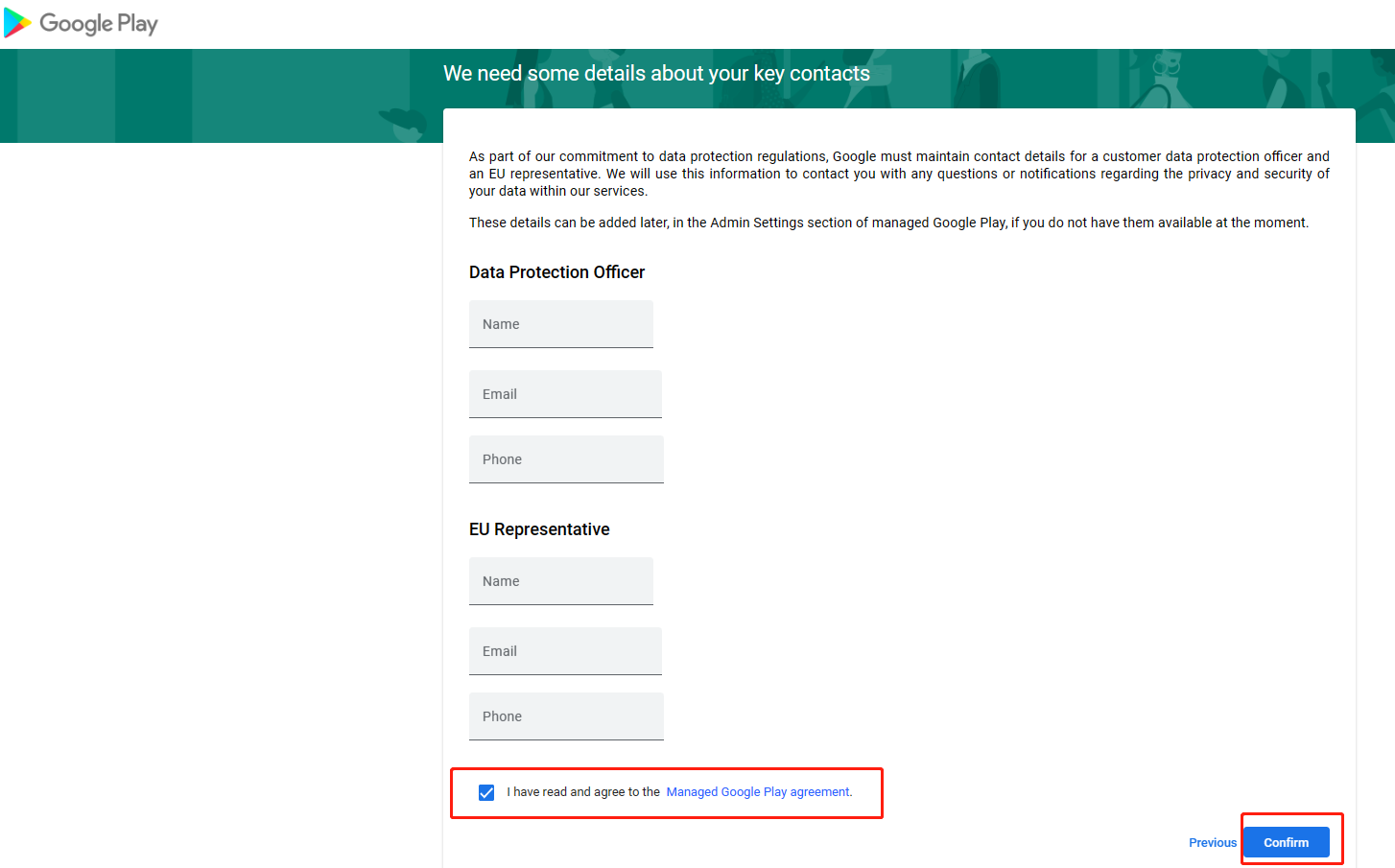
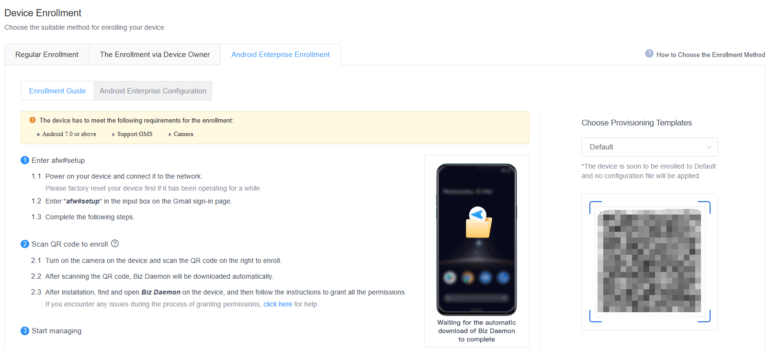
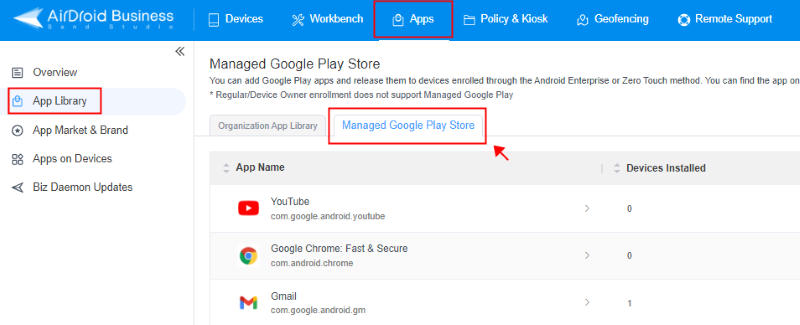
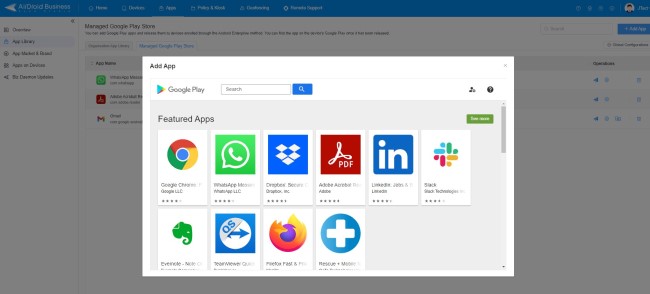
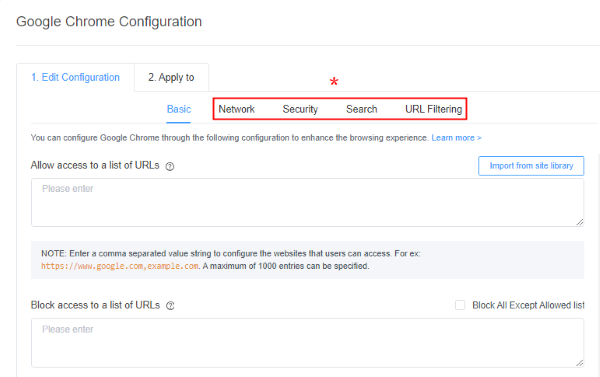
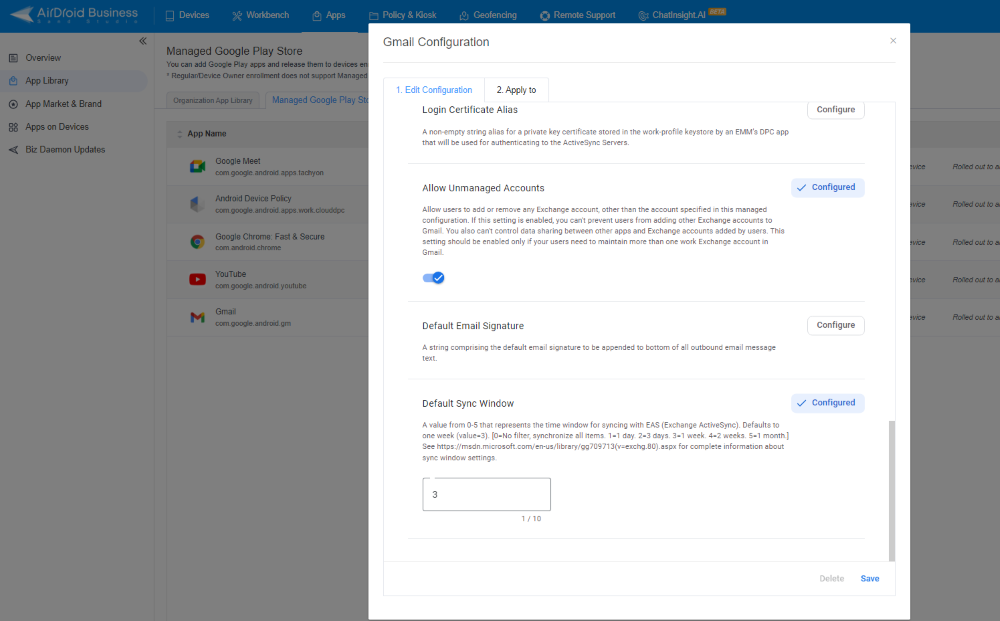
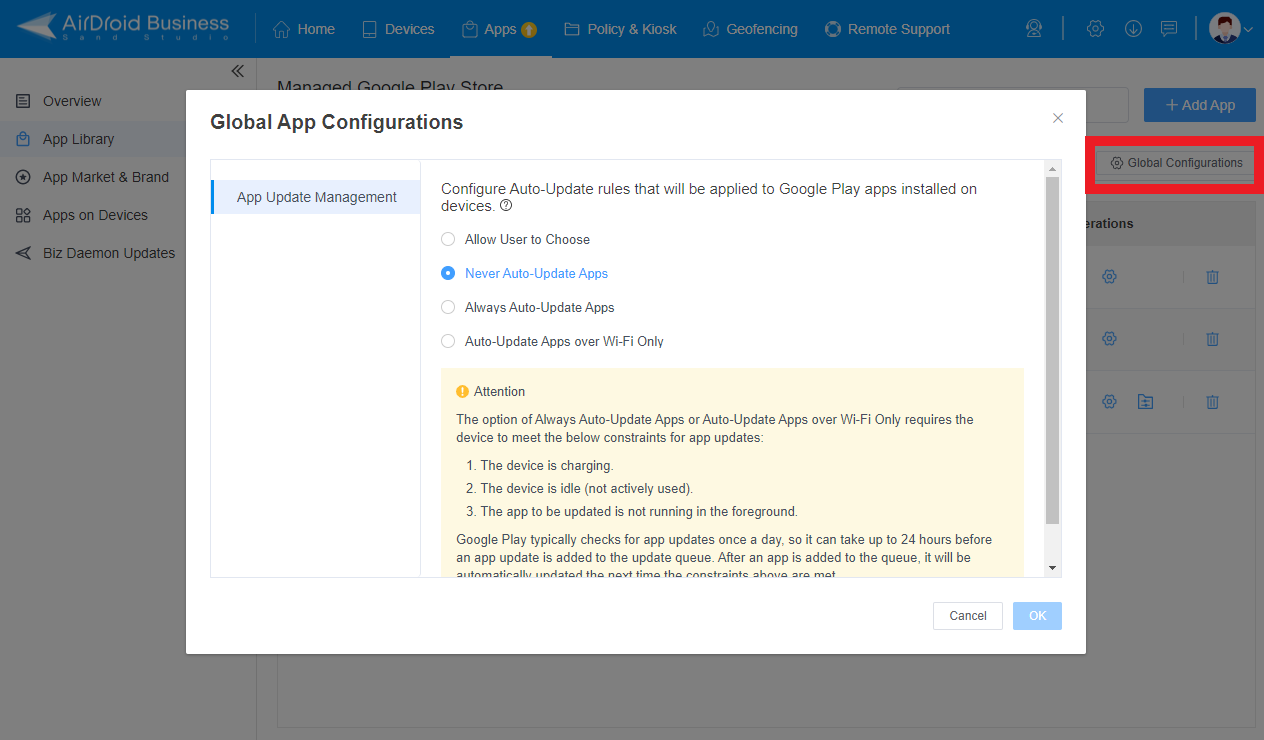
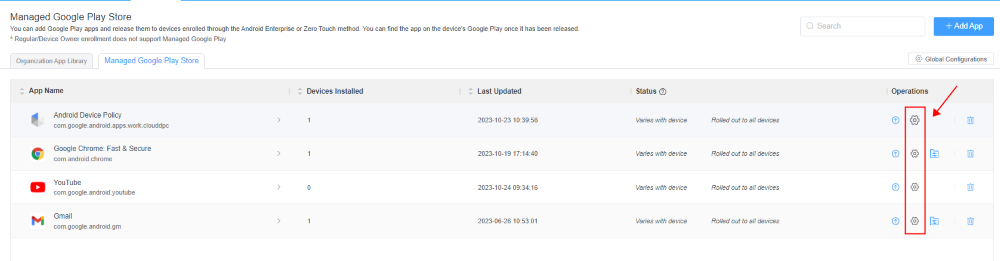
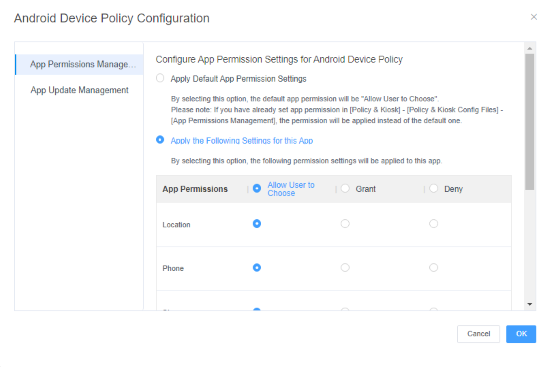
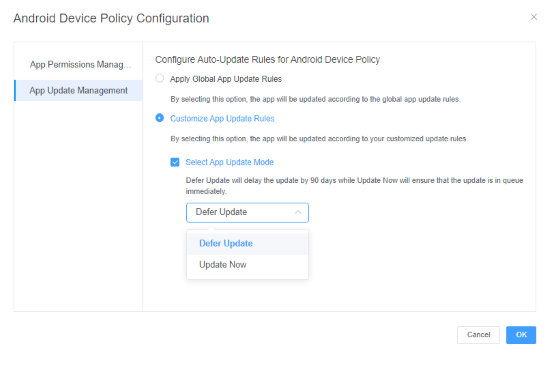
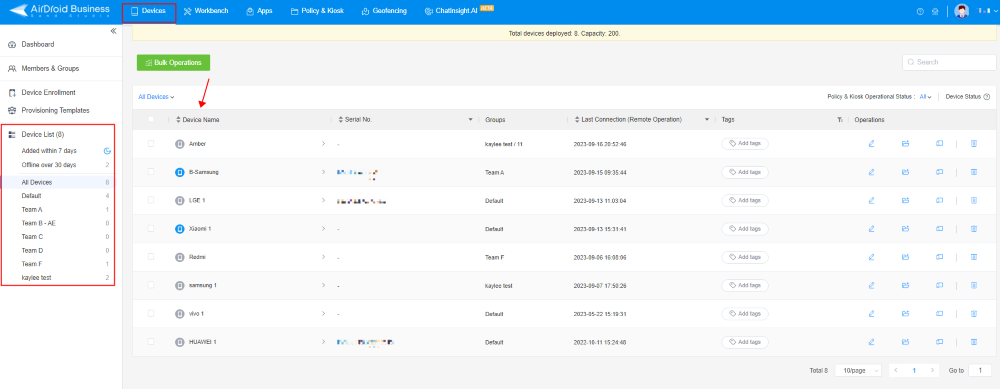
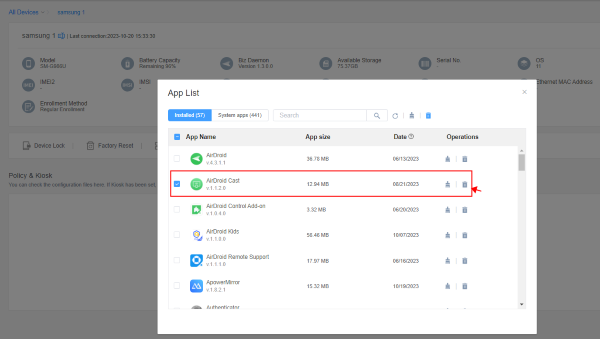
Leave a Reply.