How to Fix an Android Phone Not Connecting to a PC?
Inconsistent USB cables, the wrong connection mode, or obsolete drivers are all common reasons for the phone not being recognized by the computer. But what if your computer doesn't recognize your Android phone and doesn't display it in File Explorer? When your Android phone won't connect to your computer, here's how to solve it.
Part 1. Why is Android unable to connect to a PC?
You could get the following error when trying to retrieve data on an external USB hard drive: One of the USB devices connected to this machine has malfunctioned, and the PC is unable to identify it. There can be many causes that why is an android unable to connect to a PC. The issues are stated below:
- The issue is with a USB port or cable.
- Android connectivity tools issue.
- Error with phone USB connection mode.
- The diting issue with the micro-USB port.
- Restarting your phone and PC.
Part 2. Solutions to why Android unable to connect to a PC
If you're not sure what's causing the problem, try each of the methods below one by one. Each advice addresses a specific issue with your phone not connecting to your PC, so try them all until you find one that works.
1. Utilize a New USB Port and USB Cable
If you've tried everything and still have a problem, it's possible that the USB port or cable you're using is defective or broken. Your computer will be unable to recognise your device as a result of this. Most PCs, thankfully, offer various USB ports. To see if your phone connects, try a different port on your machine. You should also try connecting with a different USB cable to check if your computer recognizes your device that way.
2. Uninstall Other Android Connectivity Tools
Some phone companies provide their own connectivity services. These tools can sometimes cause issues with regular Android connection techniques, causing your computer to not recognise your phone at all. If you have any of these programs installed, try uninstalling them to avoid problems. After that, link your phone to your computer and test it to see if it functions normally.
3. Check the USB Connection Mode of Your Phone's
When connecting your Android device to your computer, you have many connectivity options. Each mode serves a particular purpose, and some may prevent your phone from appearing on your computer. Changing your phone's connection mode can help your computer identify it. Here's how you can do it:
- Using a USB cord, connect your phone to your PC.
- Pull down the notification bar to reveal an Android system item displaying the current connection mode. To access the USB Preferences page, tap on the connection mode item.
- Choose File Transfer from the menu.
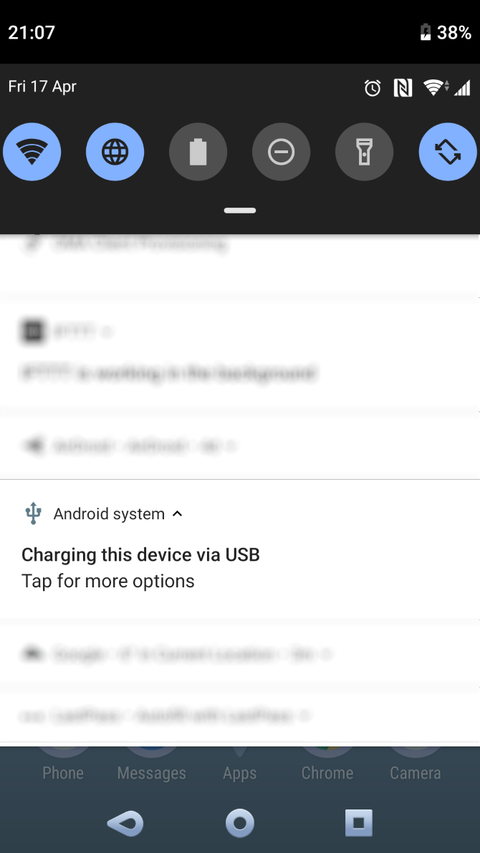
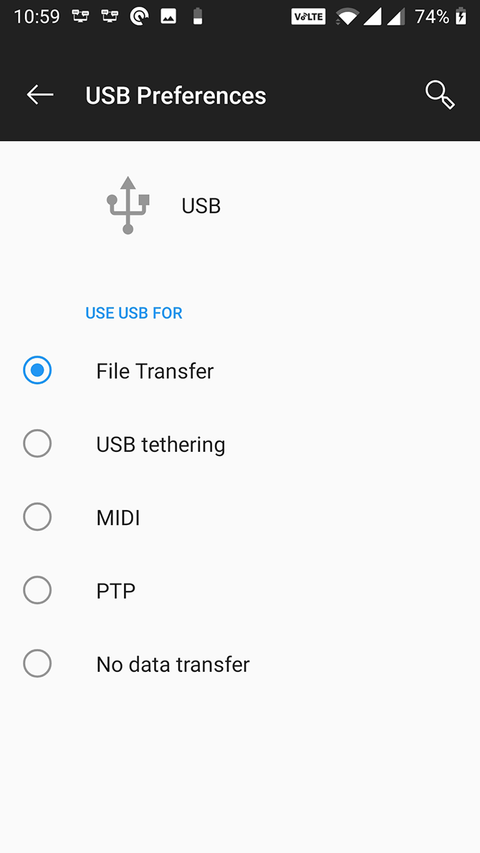
Once you've done that, your phone should appear in File Explorer or Finder as a storage drive. You can now begin transferring files to and from your device.
4. Ensure that the Micro-USB Port is clean.
You should also check for any external items that might be blocking the port and hindering the exchange. Lint can build up in the USB slot, for example, if the gadget spends too much time in your pockets. This can obstruct the flow of electricity and prevent the phone from transmitting data. Cleaning the compartment thoroughly should be done:
- With a flashlight, search the port for any undesirable particles.
- Turn off the phone and look for a needle, toothpick, or tweezers if there's any debris.
- Drag the lint or other materials out of the hole.
- Apply to rub alcohol on a cotton swab and insert it within the port.
- To remove any remaining dirt, rotate the swab.
- Allow at least two hours for the smartphone to dry before turning it on and beginning the transfer.

5. Restart your PC and your phone.
After trying the first method and your Android phone still isn't showing up on your computer, it's time to restart your phone and computer. Perhaps the connection is being disrupted due to software errors. So, before you go any further, restart both devices and then try to connect to the computer. Long-press the power button and click/swipe on Restart to restart your Android phone. To restart your computer, press the taskbar and go to the power menu and pick Restart.
Part 3. Best Way to Connect Android to PC
AirDroid is an Android device manager that can be connected to any PC or Mac computer to control an Android smartphone or tablet remotely. You can use AirDroid to transfer files, mirror your Android screen to your PC, and manage your SMS, photographs, videos, and WhatsApp, among other things.
AirDroid Personal
When it comes to the greatest and most productive Android remote control app on the market, AirDroid Personal shines out. It's a prize-winning program that gives you an easy method to control your Android phone from your PC.
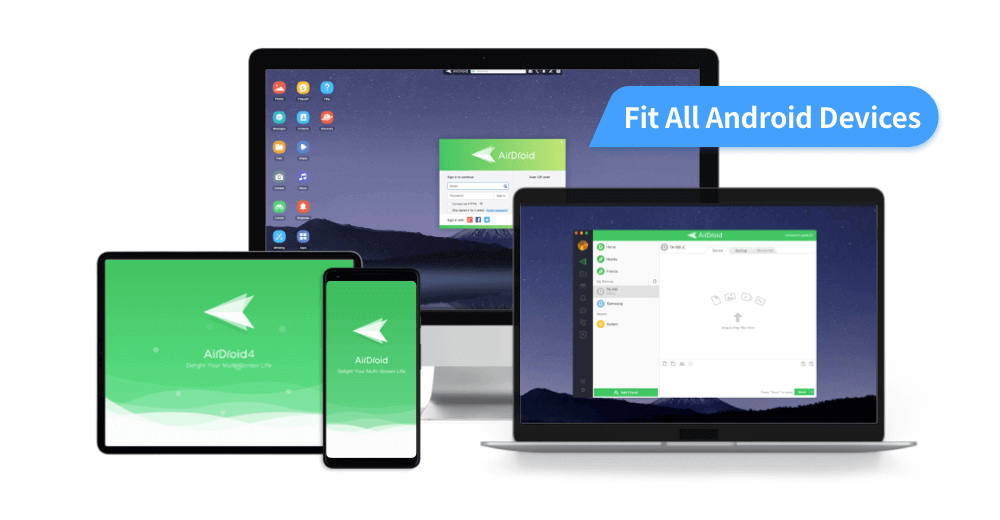
It only takes a few clicks to operate your Android phone from your computer, no matter which model you have. It also doesn't necessitate rooting or jailbreaking your smartphone. Its popularity stems from its elegant and modern interface, which allows even novice users to take advantage of its excellent features.
Key Features
Maintain and view your Android phones from afar.
- Connects Android phone to PC without USB in a consistent and easy manner.
- Transfer files between devices running Windows, Mac, Linux (through the web client), iOS, and Android.
- It has a built-in screen recorder for capturing the screen of your Android phone.
- Provides a remote camera function for viewing everything around the device.
- From your PC, you can manage your SMS, calls, and other mobile notifications.
Pros
- All Android phones and tablets are supported.
- Non-root devices are supported.
- Setting it up and using it is a joy.
- The free version meets your basic requirements, while the premium plan is cost-effective: 3.99 for a month; 29.99 for a year.
The method of controlling your Android phone to PC
Most users prefer this option since it allows them to remotely access an unattended Android smartphone and make better use of the computer screen.
- Step 1. Downloading and installing AirDroid Personal on both your Android device and your computer. Start it up and sign in with your AirDroid account. Create one if you don't have one.
- Step 2. Now, follow the on-screen steps to grant authorization to the phone software.
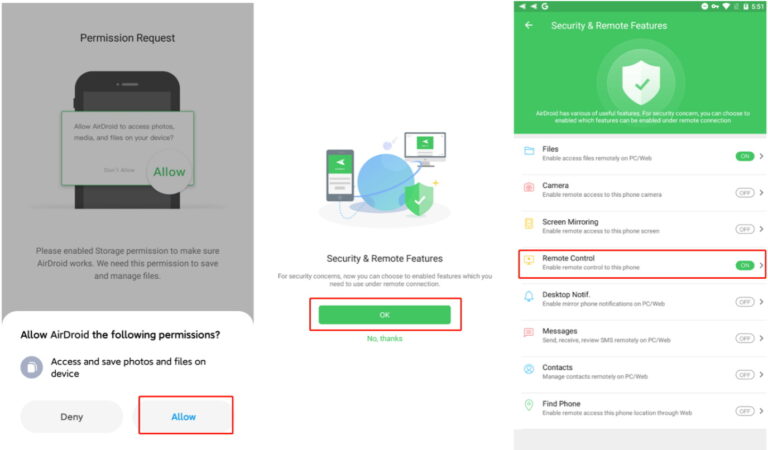
- Step 3. Next, in the left bar, click the Telescope icon. The programme will display all of the mobile devices that are linked to the same account. To connect, select the Android device you want to operate and press "Remote Control."
- Step 4. The programme will show you the Android screen on your computer, which you can manage with a mouse and keyboard.
Special Tip: Fast Way to Connect Android to Android
AirDroid Remote Support
AirDroid Remote Support is the best remote assistant option that helps you connect your Android phone to another Android device quickly.

AirDroid Remote Support offers business and personal versions to help customers and individuals to solve problems on their Android phones. It's available for performing remote control on someone else's phone. Besides, it can simply remotely accesses the phone and guides users to manage their own devices. This greatly enhances user privacy and acceptance.
Final Words
If none of the aforementioned fixes seems to work for you, it's time to try a different computer. This is the fastest way to determine whether the issues are caused by your phone or your computer. Simply connect your phone to a different computer and choose Data Transfer mode. If it works, your PC is malfunctioning. Seek advice from a repair company.
The file transfer process for Android is a little more complicated. Sometimes errors occur naturally and the solutions to your query have been provided in this article. AirDroid is considered one of the best apps for connecting Android to a PC. It gives amazing and unique features. Furthermore, it is quite affordable and has good reviews also. It is preferred and used by many individuals so you should also give it a try. If you are facing the same issues mentioned above so these solutions will definitely work out for you.
FAQs
AirDroid, the best Android remote control programme, allows users to control their Android devices from a PC using wifi and remote connection mode.


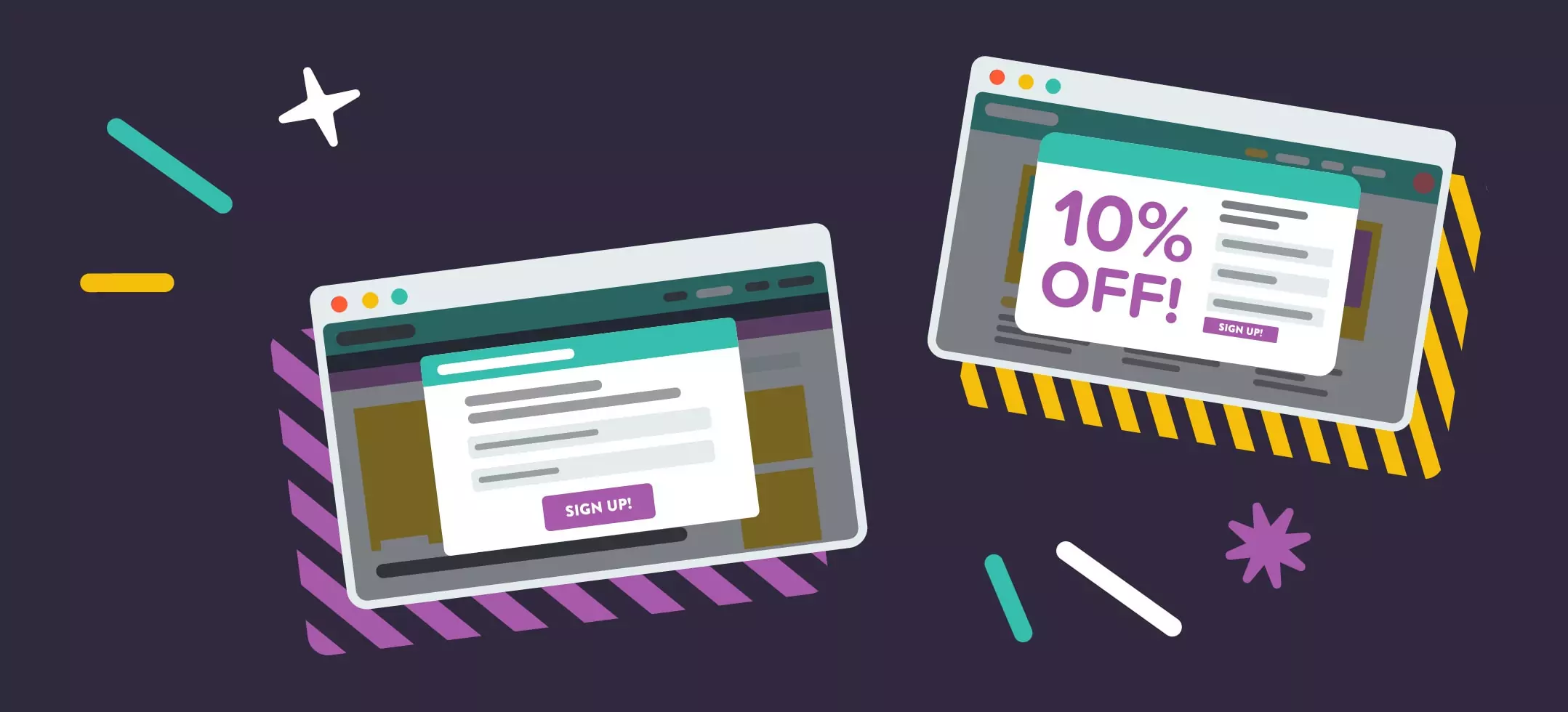
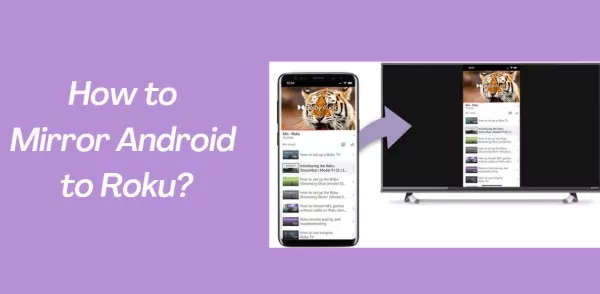

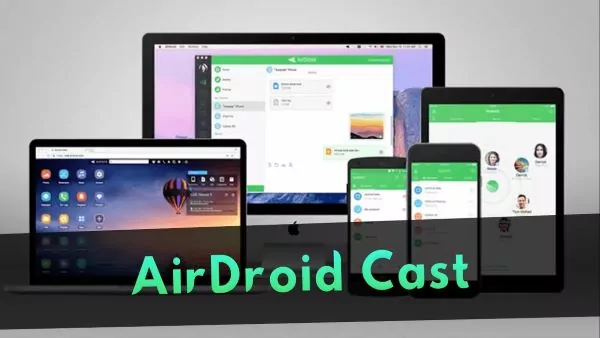
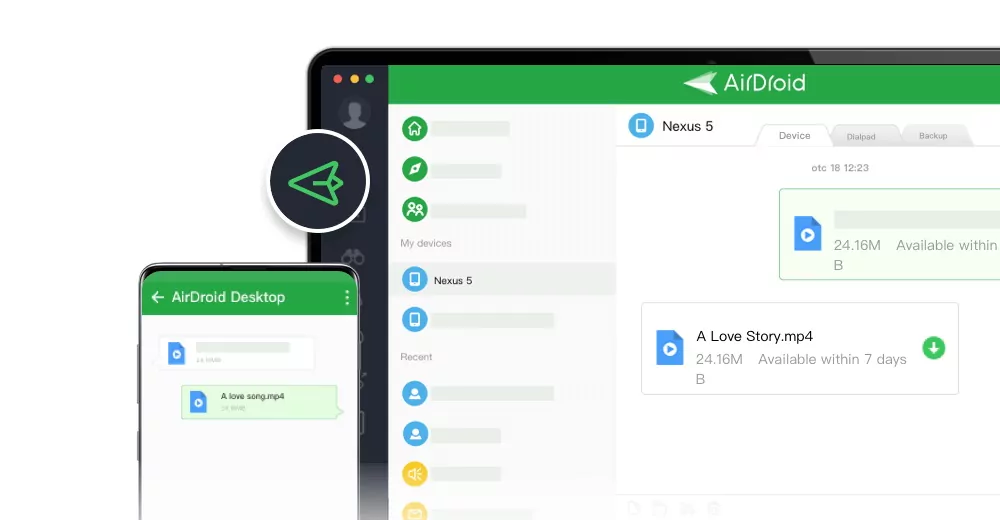
Leave a Reply.