How to View Android Logs (2 Methods Listed)
In today's fast-paced world of mobile technology, harnessing the power of Android logs has become an indispensable skill for developers. These logs serve as a treasure trove of information, offering a glimpse into the inner workings of Android devices and apps. By effectively analyzing these logs, developers can troubleshoot issues, optimize performance, and ensure the security and privacy of user data.
In this comprehensive guide, we will delve into the fundamentals of Android logs, why they are crucial, and how to utilize four different methods to view and interpret them. Whether you are a seasoned developer or an enthusiastic tech enthusiast, mastering Android logs will undoubtedly elevate your Android app development game.
What are Android Logs?
Android logs serve as comprehensive documentation or records maintained by your device's operating system. They are continuously updated with critical information about events, issues, and debugged data. Similar to keeping a diary, Android logs provide essential insights into your smartphone's functioning and the behavior of installed apps. These logs play a pivotal role in fixing bugs, enhancing performance, and ensuring the seamless operation of your device.
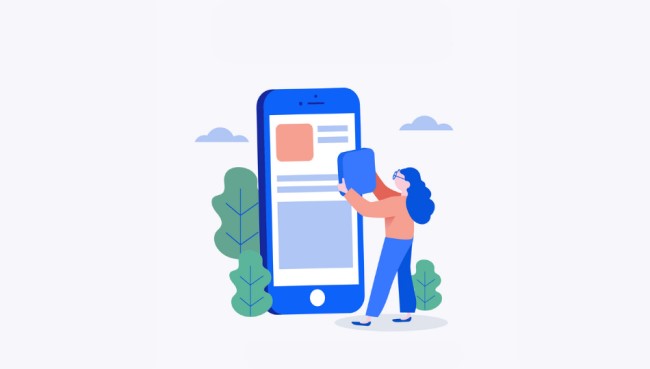
Why Is It Essential to Examine Android Logs?
There are many reasons why analyzing Android logs is essential:
- Debugging and Troubleshooting: Developers can use information gathered from logs to troubleshoot problems like crashes, errors, and unusual behavior in their software.
- Performance Optimization: Developers can improve their programmes' efficiency by analyzing logs for signs of performance obstacles, leaks of memory, or excessive resource utilization.
- Security and Privacy: Logs can reveal potential security vulnerabilities and instances of logging sensitive user data, ensuring proper handling and redaction of such information.
What Valuable Information Can Be Extracted from Android Logs?
- Stack Traces: Stack traces helps pinpoint the exact location and cause of application crashes or exceptions.
- App Flow: Logs allow developers to track the flow of their application and identify potential logical errors or unexpected behaviors.
- Network Activity: Logs can show network-related information, helping diagnose connectivity issues or data transmission problems.
- System Events: System logs provide insights into various device events, such as battery status, screen rotation, and hardware changes.
How to View Android Logs? ( 2 Methods Are Listed)
As developers and tech enthusiasts venture into the dynamic world of Android app development, they encounter a plethora of tools designed to simplify the process and enhance productivity. Among these tools, three stand out as indispensable assets for every Android aficionado: Android Debug Bridge (ADB), LogCat, and third-party solutions such as Mobile Device Management (MDM) and Enterprise Mobility Management (EMM) platforms etc.
Method 1 : Android Debug Bridge (ADB)
Designed for developers and advanced users, Android Debug Bridge (ADB) is a potent command-line tool within the Android SDK. It allows seamless interaction with Android devices and emulators from a computer, offering real-time logging with LogCat, app installation, file system access, and device interaction through the command line. ADB proves indispensable during app development, debugging, and testing processes. It also empowers advanced users to undertake tasks like rooting devices and installing custom ROMs.
How to use Android Debug Bridge (ADB) to view android logs
- Step 1. Install ADB on Your Computer
- Ensure you have Android SDK Platform Tools installed on your computer. If not, download the platform tools from the Android developer website: (https://developer.android.com/studio/releases/platform-tools) and install them.
- Step 2. Enable Developer Options
- a) On your Android device, go to "Settings".
- b) Scroll down and select "About phone" or "About device".
- c) Locate the "Build number" entry and tap it multiple times (usually seven) until you see a message indicating that Developer Options have been enabled.
- Step 3. Enable USB Debugging
- a) In the "Settings" menu, go to "System" or "System & updates" (depending on your device).
- b) Select "Developer options." Toggle on "USB debugging".
- Step 4. Connect Your Android Device to the Computer
- a) Use a USB cable to connect your Android device to the computer.
- b) On your Android device, when prompted, allow USB debugging access from the computer.
- Step 5. Open a Command Prompt or Terminal
- On your computer, open a Command Prompt (Windows) or Terminal (macOS/Linux).
- Step 6.Navigate to the ADB Directory
- Change the directory in the Command Prompt or Terminal to where the ADB executable is located. If you installed Android SDK Platform Tools in the default location, you can type the following command: C:\path\to\platform-tools\.
- Replace "C:\path\to\platform-tools" with the actual path to the platform-tools directory.
- Step 7. Verify Device Connection
- a) To ensure your device is connected and recognized by ADB, type the following command on CMD prompt and press Enter: adb devices.
A list of connected devices will be displayed. If your device is listed, you are good to proceed. - b) If the device is not visible, it's probable that you lack the necessary device drivers. To find and download the required adb drivers for device X on your PC, use a web browser and search (e.g., via Google, Yahoo). Install the drivers with administrative privileges.
- c) Verify if adb devices lists the device in question. If the device appears as unauthorized, disconnect it, then reconnect it and accept the prompt to trust the PC.
- Step 8. View Android Logs using LogCat
- a) To view Android logs, use the LogCat command. Type the following command and press Enter:adb logcat.
This will start displaying the real-time logs from your Android device in form of a text file. - b) Navigate to c:/adb in your file explorer, where the "txt" file holds the collected logs.
- Step 9. Filter Logs (Optional)
- To filter logs by priority level (e.g., verbose, debug, info, warn, error, and assert), you can use the following command: adb logcat
: .
Replacewith the desired log level (e.g., "verbose" or "error") and with the tag of the component or app you want to filter.
- Step 10. Stop LogCat (Optional)
- To stop displaying the logs in the Command Prompt or Terminal, press "Ctrl + C" on Windows or "Cmd + C" on macOS/Linux.
Method 2 : Third-party Solutions
Third party solutions, like mobile device management (MDM) and enterprise mobility management (EMM), refer to software or services provided by external vendors that help organizations, businesses, and IT administrators remotely manage, monitor, and secure mobile devices and endpoints within their network. These solutions go beyond individual app development and provide centralized platforms to streamline device management and enhance security, leading to increased productivity and improved data protection.
By leveraging third-party solutions, organizations can streamline workflows, enforce compliance, and protect sensitive data.
How to Employ Third-Party Software (MDM for example)
What is MDM (Mobile Device Management)?
- Mobile Device Management (MDM) is a third-party software solution designed to manage, secure, and monitor mobile devices, including Android smartphones and tablets, within an organization. When it comes to enforcing security standards, distributing apps, tracking device health, and ensuring compliance with business requirements, MDM provides IT managers with centralized management over the navy of devices.
- Step 1. Select an MDM Solution
- Find a reliable MDM software vendor, such as AirDroid Business, that can cater to your business' specific requirements. Think about things like functionality, scalability, security, and Android device compatibility.
- Step 2. Sign Up and Set Up the MDM Account
- Create an account on the preferred MDM platform. Set up your company's profile in accordance with the provider's guidelines.
- Step 3. Enroll Android Devices
- Install the MDM agent app on the devices that you need to manage, which will connect the devices to the MDM server. Get started with MDM by launching the agent app and signing up. The MDM solution may require you to enter the company's credentials or a special enrolment code.
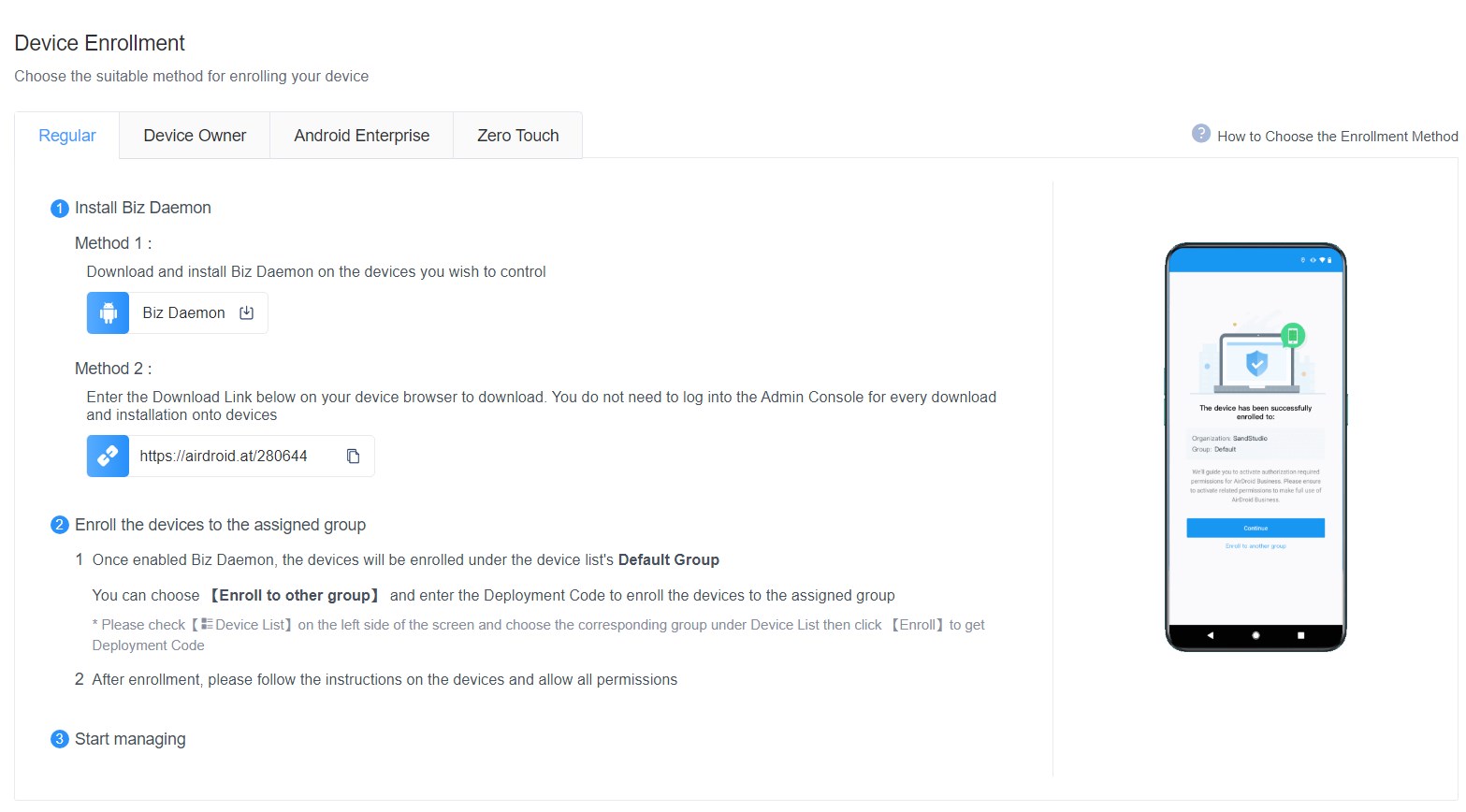
- Step 4. Monitor Android Device Status
- After enrollment, you can see how your Android phones perform, including data usage and device info like Wi-Fi address, location, network, battery, RAM, etc.
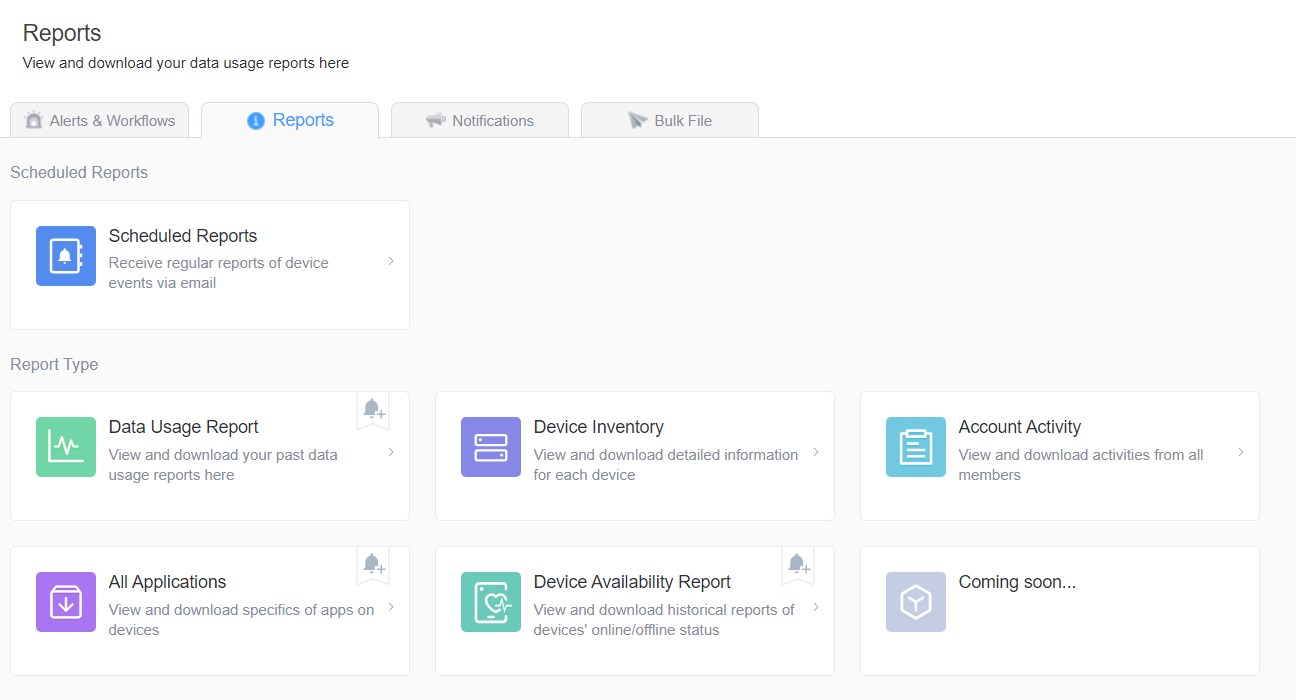
Conclusion
The Android logs represent an invaluable resource for developers and tech enthusiasts, offering access to the intricate workings of Android devices and the data they handle in real-time. By tapping into resources like ADB, LogCat, and third-party solutions like MDM, developers gain invaluable insights from the recorded logs. Empowered with these invaluable insights, they can deftly troubleshoot issues, fine-tune performance, and fortify security and privacy measures for their users. With a profound understanding of what unfolds in Android devices at any given moment, developers navigate the complexities of app development and device management with confidence, ensuring optimal functionality and user satisfaction.

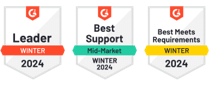
Leave a Reply.