AirDroid Cast
Cast your screen to a phone, tablet, computer, or smart TV anytime, anywhere!
"Generally speaking, you can cast your PC to the TV using the cable, such as an HDMI cable or VGA cable, or mirror PC to your smart TV wirelessly with Miracast or Chromecast."
My buddies and I got together for a party, and they made me take them to the cinema. None of my friends agreed to watch the movie at home. However, I do my best to persuade them.
To their surprise, they enjoyed it a lot when I activated screen mirroring using AirDroid Cast Web and played the movie on the TV. Let’s look at the preparations, feasible methods, and more tips about how to cast PC to TV.

Before casting your PC or laptop to the TV, you will need to check your TV types: smart TV or non-smart TV.
1. If your TV is a smart TV, then it would save you time and effort to cast your PC/laptop screen to TV, as you are able to cast wirelessly. Just check the built-in screen mirroring feature in your TV, and choose Miracast, Chromecast, or other screen mirroring software (especially when it is an Apple TV).
2. If you are using a non-smart TV, don’t worry. You can connect PC to TV using cables. Then you can check the available ports your TV has, and try the corresponding cables to connect.
You can also try to connect to your smart TV using a cable if you prefer.
When considering sharing the PC screen to the TV, especially a non-smart TV, you can check the associated ports your TV has, and connect the computer or laptop to the TV using the HDMI cable or VGA cable.
However, if your TV doesn't have HDMI or VGA ports, then buy an adapter to connect.
Using a simple HDMI cable allows you to share PC screen to TV. You must require an HDMI cable of an appropriate size to reach from the PC to the TV easily. The PC and the TV must have HDMI ports; otherwise, you must use an HDMI adapter to connect both devices.
HDMI ports are already named on the PC or TV with HDMI 1 and 2 for the user’s convenience. If you want to know how to connect PC to TV with HDMI, follow the detailed steps below:


An important fact about the HDMI cable is that you do not require any audio cable while screen mirroring to TV. The HDMI cable will itself be the source to provide the sound.
Video Graphic Array (VGA) is a cable also used to support “screen mirroring” PC to the TV. Most of the latest TVs have built-in VGA ports. On TV, the VGA port is named D-Sub or PC input. For this connection, you need a VGA cable attached to the PC and the TV and an audio cable to share the audio.

If you own a smart TV, you can also try to cast your computer to the smart TV wirelessly. For this, you will need to check whether your TV uses Miracast or Chromecast, which can be confirmed by the TV vendor. If you are not sure of it, try an all-in-one mirroring tool like AirDroid Cast.
Miracast is a wireless technology that works on peer-to-peer networking terminology. Miracast is used to connect two devices to cast one screen to another screen. All the latest devices support Miracast, and its resolution-supporting capability is up to 1080p. It also supports 4K resolution.

The specific steps may differ from Windows OS versions. Here, we will discuss more details about Miracast in Windows 10 and Windows 11.
How to cast from PC to TV Windows 11
To enjoy wirelessly casting your PC's screen and audio to your TV on Windows 11:
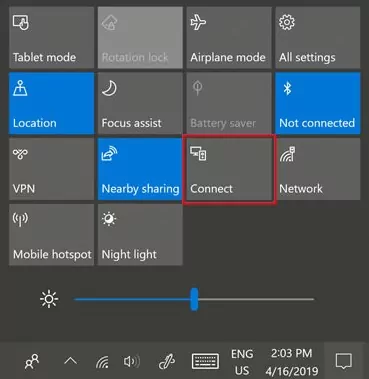
Your Windows 11 PC screen is now mirrored on your TV.
How to cast from PC to TV Windows 10
To cast from a PC to a TV on Windows 10:
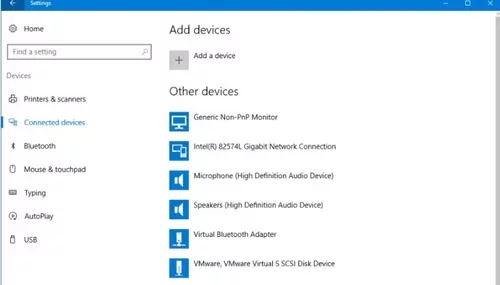
Your Windows 10 screen will now be mirrored on your TV successfully.
If Miracast doesn't work for you, try the following methods instead.
You can cast from PC to a Chromecast TV when you own a Chromecast device. Chromecast is one of the best streaming adapters used for screen mirroring. Google designs it, and just after buying once, it is free to use for a lifetime. It includes a USB cable connected to a TV port to start mirroring the screen from PC to TV.
Let’s discuss how to cast from PC to Chromecast in a few steps:

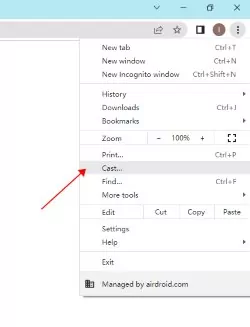
If Chromecast PC to TV is not working, try these solutions. Or head to the next part for alternative methods.
AirDroid Cast is one of the best methods to screen mirror your PC to a TV as it just takes a minute to cast the screen. More importantly, you don't have to install the software on your smart TV using the web version of this tool, you don't have to create or sign in any account, and you don't worry about the annoying ads or watermark as it is clean and sleek even with the free version.
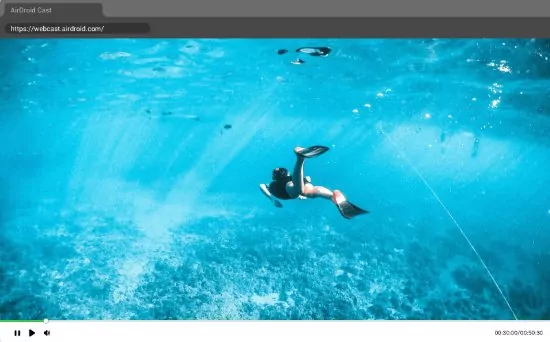
Screen mirroring requires a PC running the AirDroid Cast app.
You need to connect your PC and TV to the Internet for the screen mirroring from PC to TV.
Connectivity to the Internet may be local or remote.
Your TV must have a browser where you can search for the web link and open the page to start mirroring.
Casting via AirDroid Cast Web involves a few steps and takes even less time for screen mirroring than the AirDroid Cast.
For casting screen from PC to TV, follow the steps:
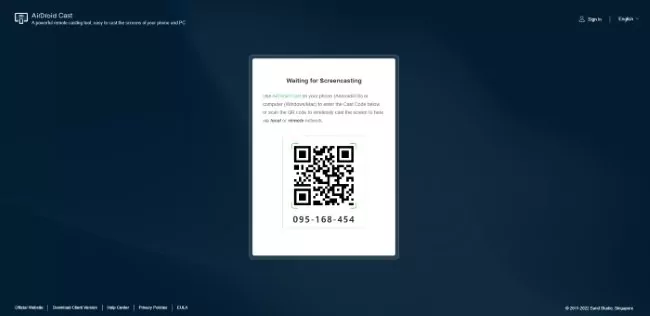
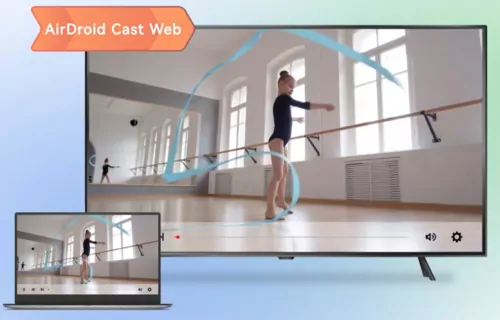
If you try it once for screen mirroring, you will realize that it provides an uninterrupted display on the TV. There are several applications available, but not all applications are perfect. AirDroid Cast Web ensures its functions are perfectly performed.
Faster Connection
With AirDroid Cast Web, no downloading is required at the receiver end, enabling screen mirroring within a minute.
Secure Platform
AirDroid Cast connection is secure, and no breach of data is possible.
Bigger Screen
It is always a thrilling cinematic experience to watch your favorite game, shows and movies on a bigger screen. This is what you get to enjoy with a casting feature on your device.
Multiple Use
Casting your PC to your TV is a great way to digitally multitask. You can use your TV as your second monitor to do several tasks simultaneously.
Some of you may be wondering: is it possible to screen share from a laptop to a TV using Google Chromebit or Intel Compute Stick? Don’t worry. We have assembled the detailed information about these tools.
Google Chromebit is a device created to make your TV work as a PC. It is designed so that it does not have any power button. You need a Google account to log in to Chromebit. Plug the adapter from one end into the Chromebit while the other end to the power outlet.

Plug the Chromebit device into the TV's HDMI port and select the Wi-Fi network on your screen to enter the password. Use Bluetooth to connect the mouse and keyboard to the TV.
Most users adopt it due to two basic reasons. The first one is that it is smaller in size and easy to carry and secondly, it is cheaper than other methods. It works well for YouTube videos, and the browsing speed is also fair.
User Review:
"Great product!...I do not play any games on this, as the device will obviously be underpowered. However, loading some rather buggy flash videos, mostly from TV sites, rendered dropped/low frame rates." - By Chris
However, Google Chromebit has been discontinued, which means that there is no software updated anymore. Thus we do not suggest this method unless you are tech-savvy. The outdated software can cause security risks and compatibility problems, preventing you from enjoying casting PC to TV.
Intel Compute Stick is a plug-and-play device with a power button on the side. Windows updating takes some time and causes the device to overheat. It also runs perfectly on Windows 10. It provides quality results for videos up to 1080p.

User Review:
"I like the form factor and it's great hidden behind a TV. The main issue is the Celeron chip is too slow for anything but basic web browsing. This struggles with 4k videos." - By Kate & Tom
Intel Compute Stick has been updated constantly, but one of the reasons that scares people from giving it a try is that it has limited processing power, which makes it hard to do video editing or gaming. On the other hand, it limited storage will also be one of the key factors that stop you from casting PC to TV, because it will be lagging sometimes.
Simply put, Google Chromebit or Intel Compute Stick wouldn’t be a perfect solution when considering screen mirroring PC to TV. However, you can still give it a try when there is no better choice.
Some popular platforms, such as YouTube and Steam, have a casting feature that allows users to cast these platforms from PC to TV directly.
Most laptops have a streaming feature that makes it possible to cast YouTube videos on your television. Here is an easy step-by-step guide on how to cast video from a laptop to a TV.
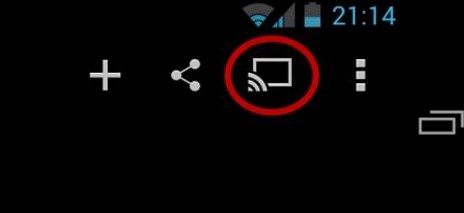
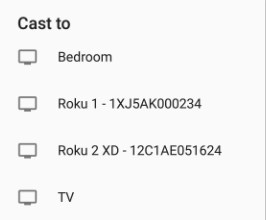
VLC Media Player is a media player with an in-built streaming feature that allows you to cast videos and other media from your PC to your TV. Here is a step-by-step guide.
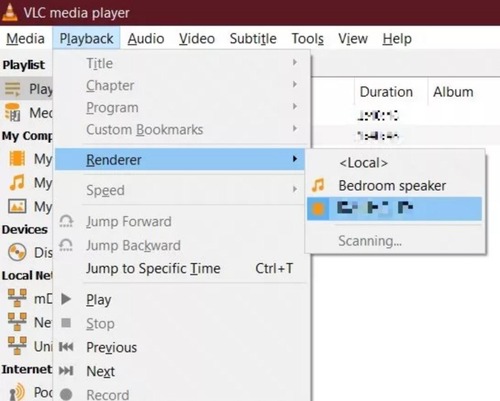
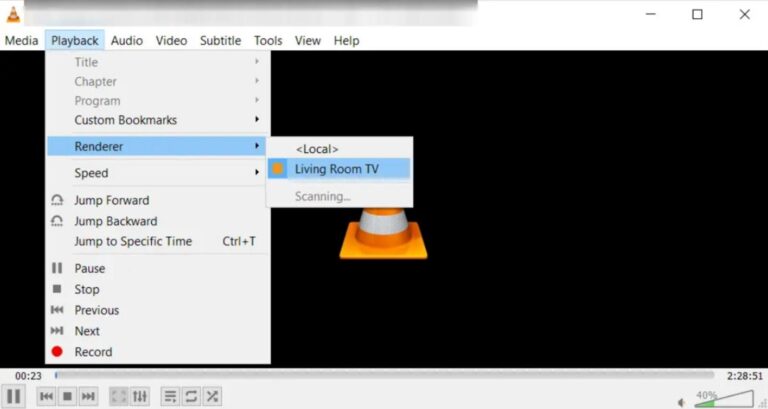
Your VLC Screen will now be displayed on the TV
Can you cast games from PC to TV? The answer is YES! Streaming games from your PC to your TV can be done with Steam's in-built streaming feature. Here is a step-by-step guide on how to do that.
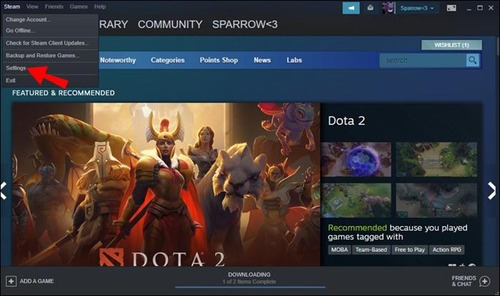
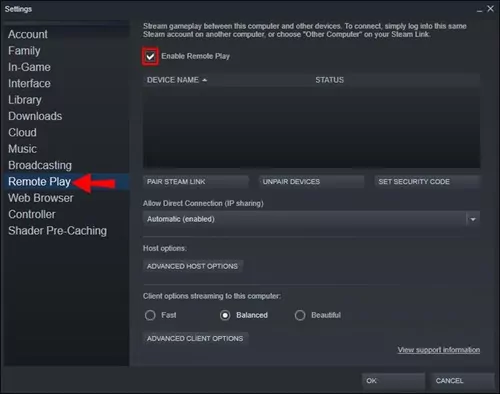
Now, Steam games will be streaming to the smart TV.
Sometimes, casting your PC screen to your tv may not be as straightforward as we have described in this article. You may encounter a few hiccups that'll prevent you from successfully casting to your tv screen. We discuss some of these issues below, and how to fix them.
If you're unable to cast from your PC to the TV, after plugging the Chromecast device into your TV. Here are the steps to take:
1. Update Chrome Browser Version: It's possible that your Chrome browser is outdated. Simply update your browser to fix this issue.
2. Start Media Sharing Service: Press the Windows key and R key at the same time, and enter services.mac in the bar and press Enter. Then you will see the Windows services pane pop up. Scroll and select Media Sharing Service, and enable this service.
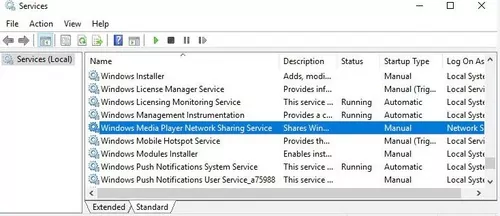
3. Enable Network Discovery: Make sure your PC and TV are both set to have their networks discoverable. If one of them isn’t set to be discoverable, you may have issues connecting.
4. Disable Bonjour Service: If you use a Windows PC, then it probably has the Bonjour services running in the background. This service is great because it allows easy connection between supported devices while requiring zero configuration. However, it may negatively affect your effort to cast your PC to your TV, so it’s better you disable the service.
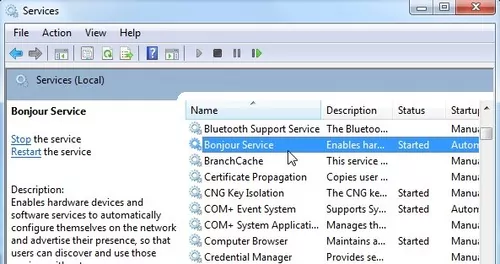
5. Reboot the Chromecast Device: This is the easiest “reset” for any malfunctioning device. And it’s quite effective, too, so long as there’s no major fault on the device.
If you successfully cast from your PC to your tv, but there’s no sound output, here are the troubleshooting steps to take.
1. Make Sure the Volume Is Not Muted on the PC and TV: It’s possible that either your TV or the PC has its volume muted. If this is the case, simply unmute and you’re good.
2. Run Hardware Troubleshooter on Your PC: Check to be sure there’s no hardware issue on your PC. if there is, take the necessary steps to fix them.
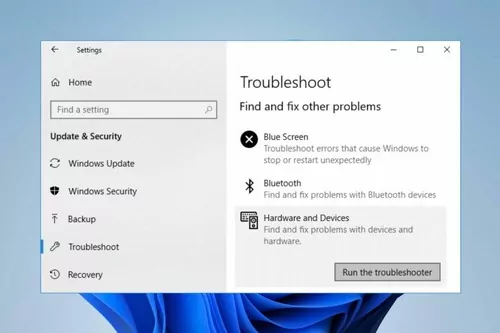
3. Set the Audio Output Device to TV on Windows PC: You may need to change the audio output device on your PC. Right-click the speaker symbol on the taskbar and select Open sound settings. Under the Output section, click to select the TV as your output device.
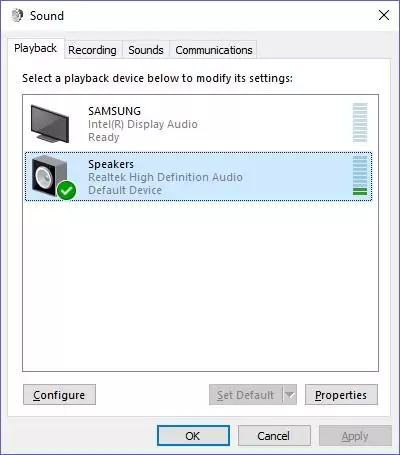
4. Update Audio Device Driver: Your audio device driver may be out of date. Go to Device Manager in to update the audio driver automatically or manually.
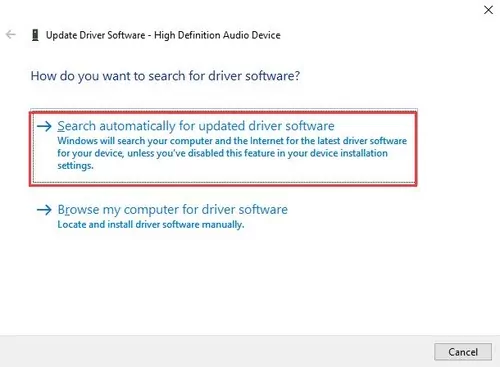
5. Update the TV to the Latest Software: Your TV’s software may require an update to function properly. Go to settings and see if an update is available. Update the software, and you should be able to enjoy casting on your TV.
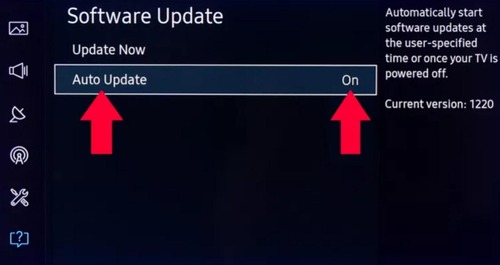
To get the most out of casting your PC to TV, here are some useful tips to improve your experience.
To get the best effect from any casting process, it is advisable to configure your display setting properly according to your customized need. This is also an important factor to consider when the resolutions of two casting devices are not the same. You can adjust the display settings for PC via the Settings app.
Some people may find the sound not working while screen mirroring from PC to TV. Thus we suggest checking the sound settings in your Windows PC. More importantly, you should make sure to select your TV as the default output device. You can do this by navigating to the speaker icon > Playback Devices > select TV > Set Default.
It is highly recommended to use a wireless keyboard and mouse, saving you from sitting in front of your desktop. With a wireless keyboard and mouse, you can sit on the cozy sofa and enjoy the bigger screen.
Note that wireless casting comes with a limited range. If you go beyond the range, you might have to deal with connection issues or buffering. To avoid this, invest in a Wi-Fi range extender or move your PC closer to your TV.
Generally speaking, it won’t leave the history casting PC to TV. Casting to your TV only leaves the history of the cast content on the device that is used to initiate the cast (such as your phone or laptop), but not on the TV itself. For example, you can find the history on the media player or on the web browser, but it won’t leave the casting history.
However, it is always highly recommended to clear the browsing history and cache on the device after casting to ensure privacy.
Casting a PC to your TV can only be safe if you take the necessary precautions. If you do not know about this, we have some tips for you below.
It is highly recommended that only casting requests from authorized products known to you should be allowed. Also, allow casting requests only from devices you trust so you won't put yourself at any security risk. If you get requests from devices you do not know or trust, you should decline them.
A strong password helps you secure your account from unwanted access. To enable this, use a combination of letters, numbers, and access that would be hardly guessed by other persons.
Routers usually come with a desktop username and password. Ensure you change it into something unique.
The name of your Wi-Fi network is your router's SSID. To be on the safe side, ensure you hide it because broadcasting it makes it easy to be subject to hacking. Once it is hidden, it becomes hard to find your network.
It is highly recommended that you cast your devices under trusted Wi-Fi networks like your home network or networks you have to access with a password. Casting on public Wi-Fi is not secured and it can expose your devices to security threats.
In this article, we have concluded the practical ways for screen mirroring, depending on the requirements you can fulfill. Using a wired medium, you can use either an HDMI cable or a VGA cable for screen mirroring. You will lose the connection if the cable is damaged from any part. You can use Miracast or third-party apps for screen mirroring for wireless mediums. AirDroid Cast is best for screen mirroring from PC to TV as it is the cheapest way with additional features that other screen mirroring apps lack.
Leave a Reply.