How to Stream Steam Deck from PC 2023
Since its launch, Steam Deck has become one of the most loved gaming devices. It features hundreds of games and a portable design. And, with the option to stream Steam Deck from PC and vice versa, gamers can play many PC games on the go and combat the limitations of the Steam Deck.
This ultimate guide summarizes needed information for Steam Deck and tells you how to stream Steam Deck. Check it out!
- 1: What is a Steam Deck?
- 2: Can I Stream on Steam Deck?
- 3: How to Stream Steam Deck from PC?
- 4: How to Connect Steam Deck to PC?
- 5: What Games Can I Play on Steam Deck?
- 6: How to Get an Optimal Streaming Experience for Steam Deck?
- 7: What Can You Gain from Steam Deck Streaming?
- 8: How to Troubleshoot Steam Deck Problems?
Part 1: What is a Steam Deck?
You may be wondering what Steam Deck is, and you are not alone. So don’t worry. You will learn something about Steam Deck in this part.

Steam Deck has been introduced in 2022, and developed by Valve that is the famous video game developer company. And that may help you make a first impression on Steam Deck. You know Steam, and you should also heard about Steam Deck. It is a handheld gaming device running Linux distribution SteamOS, so you will be able to install and run Windows applications in Steam Deck.
With that said, Steam Deck not only allows you to play games, but also download, install, and use Windows applications as well.
Part 2: Can I Stream on Steam Deck?
Can I stream on Steam Deck? Yes, of course! You can stream Steam games on Steam Deck easily. Steam has featured the streaming function to help gamers to stream Steam games on supported devices. Therefore, it would not be a problem to stream on Steam Deck.
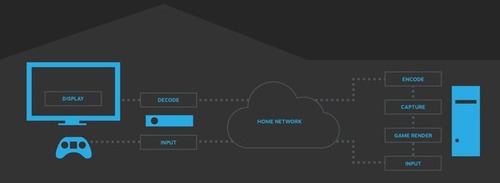
Why you should stream Steam Deck?
Even though Steam Deck is powerful and brings us lots of fun experience, you may want to enjoy the game play on another screen. For example, you may want to enjoy the game play on a larger screen, then you will need to stream Steam Deck to PC. Sometimes, you may want to transfer files from Steam Deck to PC, then you can also do that with the guide below.
Why is Steam streaming so bad?
When people perform streaming on Steam Deck, one of the commonly asked questions is: why is Steam streaming so bad? Well, streaming Steam requires a strong WiFi connection, so you should check the network condition when you encounter the poor streaming experience on Steam or Steam Deck.
Additionally, the hardware specifications would be another factor to consider. A powerful hardware device would be able to handle the rigors of streaming.
Why does it say 'Stream' instead of 'Play' on Steam?
As a matter of face, you will be able to “Play” Steam games. But if you see “Stream” instead of “Play”, that means that the Remote Play feature of Steam is taking place. With Steam Remote Play enabled, you can stream the Steam games on the support devices, without having to install the game itself.
Part 3: How to Stream to Steam Deck from PC
Are you asking yourself: “Can Steam Deck stream from PC”? The answer is “Yes.” So how does Steam Deck stream from PC?
First, you must ensure Steam is installed on both devices before you can stream and that they are both connected to the same WiFi network.
This section will discuss two ways to stream Steam Deck from PC.
Way 1: Stream Steam Deck from PC via Remote Play
Remote Play is a feature on Steam that allows you to launch a game on a computer and play it on another. You can also invite friends to join you by streaming Steam without having to own or launch the game themselves.

How to stream from Steam Deck to PC via Remote Play:
- Step 1.Connect your Steam Deck to your local network.
- Step 2.Launch Steam on your PC and click the Steam tab from the top left corner.
- Step 3.Select Settings from the drop-down menu, then click on Remote Play.
- Step 4.You should see the Enable Remote Play option. Then, turn it on.
- Step 5.Click on Advanced Host Options and ensure you select Use NVFBC capture on NVIDIA GPU.
- Step 6.Go back to your Steam Deck and launch the Steam Link app.
- Step 7.Sign in to your account and ensure both devices are connected to the same wireless network.
- Step 8.Choose the game you want and select the Stream option on Steam Deck.
- Step 9.The game should stream to your Steam Deck from your PC.
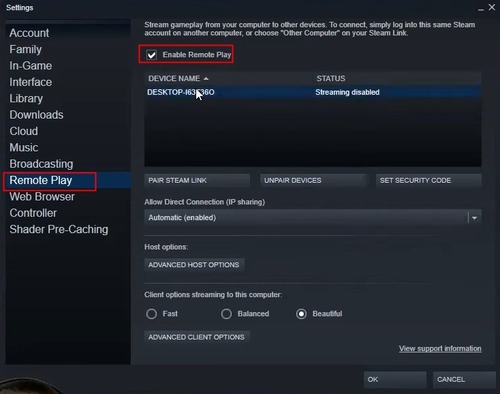
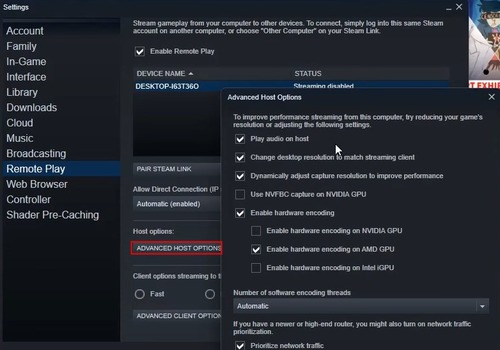
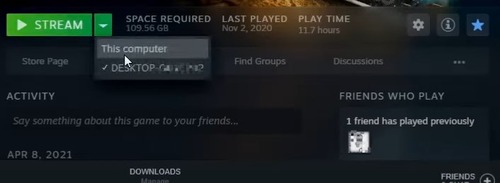
So you can stream Steam games from PC to Steam Deck very easily!
Way 2: Stream Steam Deck from PC via AirDroid Cast Web
If you want to screen mirror from PC to Steam Deck, you can try the third-party screen mirroring software such as AirDroid Cast.
AirDroid Cast is a screen mirroring app that seamlessly mirrors one device screen to another using a wired or wireless connection. To do so, you will need to add a web browser in your Steam Deck, and then you can start mirroring.
How to add a web browser on Steam Deck
- Step 1.Hold down the power button on Steam Deck and boot it in Desktop Mode.
- Step 2.On the desktop mode, click the Store icon (Discover) from the Taskbar, and then search Chrome (or another other preferred web browser).
- Step 3.Click Install from the list to install Chrome.
- Step 4.In the Steam mode, click Add a Game, and scroll down to find Google Chrome (or the browser you just installed), select it, and click Add Selected Programs.
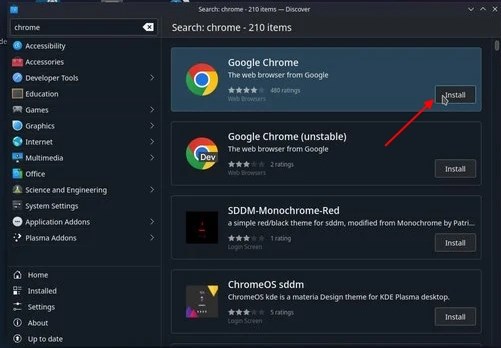
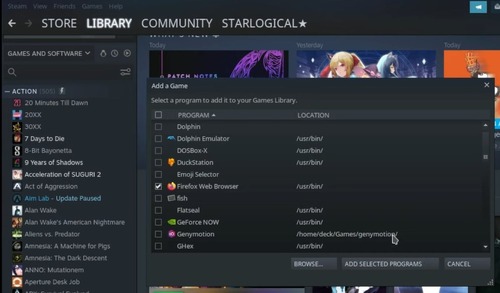
Once done, you can now start mirroring your PC screen to Steam Deck by following these steps:
- Step 1.Launch the web browser in Steam Deck, and type webcast.airdroid.com and go. You will see a QR code or 9 digit code on the web browser.
- Step 2.On your PC, download and install AirDroid Cast. Launch the app and click Cast to. Then enter the 9 digit code from the web browser on Steam Deck.
- Step 3.Allow the permissions and start broadcasting.
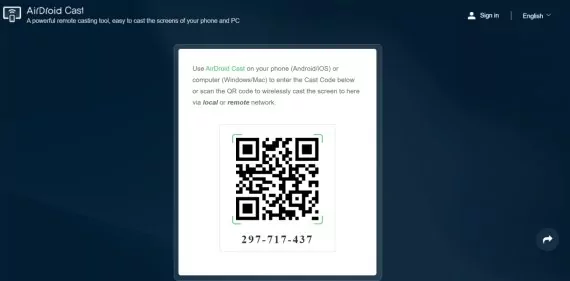
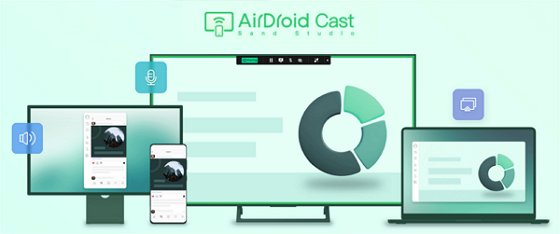
Voila! Your PC screen will be streamed to Steam Deck now.
AirDroid Cast not only allows you to mirror your favorite Steam games, but you can also stream Xbox to Steam Deck using the app.
Part 4: How to Connect Steam Deck to PC
The primary reason to connect Steam Deck to PC is for file transfer. You can transfer photos, movies, game mods, etc., and access them through Steam's desktop mode. This section will discuss how to connect Steam Deck to PC.
Way 1: Warpinator
Warpinator is famous for file transferring. It's free open-source that supports sending and receiving files on the same local network for Linux and Windows users.
How to transfer files via Warprinator:
- Step 1.Download and install Warpinator on your PC. Download the 0.1.2 version.
- Step 2.Install and add Warprinator on Steam Deck. You will need to boot Steam Deck in Desktop Mode, and then click Discover (store icon) to search Warprinator, click Install. Then go to Steam > Add a Game > select Warprinator > Add selected programs.
- Step 3.Launch Warprinator on both PC and Steam Deck, and choose the other device that you want to send files to. For example, if you want to send files from Steam Deck to PC, then choose your PC from Steam Deck on Warprinator.
- Step 4.Click Send files or Send folders.
- Step 5.Choose the files you want to transfer.
- Step 6.When you see Waiting for your approval, allow the request by clicking the checkmark.
- Step 7.When you see completed, the files are now on your Stream Deck.
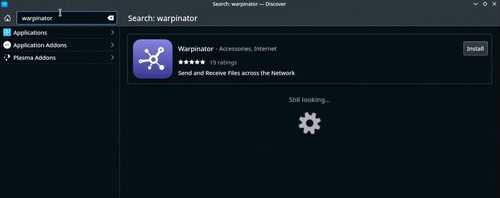
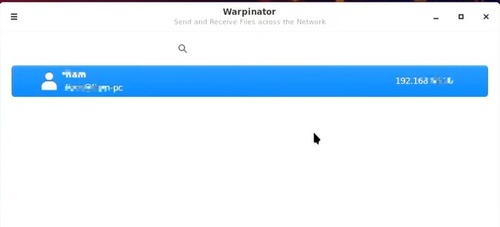
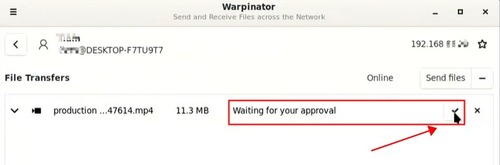
Way 2: Portable Media
Another possible method to transfer files between PC and Steam Deck is using a portable media, such as USB flash drive or a SD card. However, you will need to format your SD card to exFAT file system on your PC first, otherwise your data will be formatted and lost.
Connect the SD card or USB drive to Steam Deck, and boot it into Desktop mode. Transfer the files to the SD card or USB drive, and disconnect them from Steam Deck before you boot into Game mode.
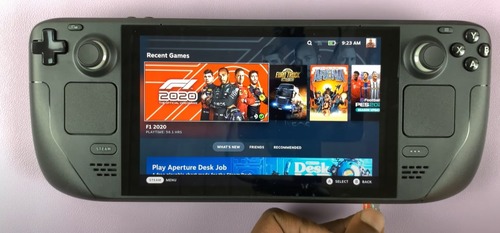
Kindly note that you can not add the USB drive or SD card as a method to expand the external storage for your Steam Deck.
Way 3: Network Drive
A third way to connect Steam Deck to PC is using a NAS (Network Attached Storage) device.
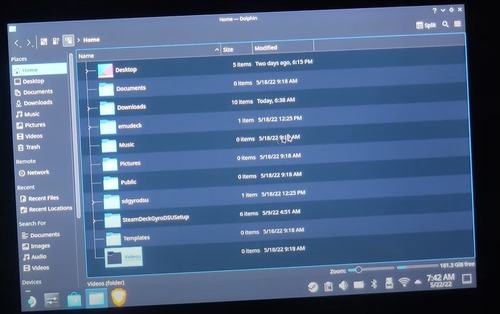
- Step 1.Switch Steam Deck to Desktop Mode.
- Step 2.Open the Dolphin File Explorer.
- Step 3.Select the network.
- Step 4.Choose a NAS device to access files on Steam Deck.
Part 5: What Games Can I Play on Steam Deck?
Steam Deck features hundreds of games, both modern and vintage. Here are some of the best games to play on Steam Deck:
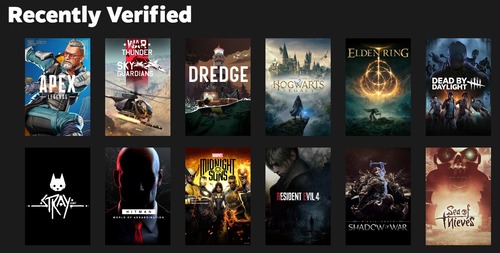
Vampire Survivors: Vampire Survivors is a game where the player fights against hundreds of monsters using an auto-attacking character.
Elden Ring: Elden Ring is played by controlling a character on a journey to repair the titular Elden Ring and become the new Elden Lord.
Hades: Hades follows Zagreus, the son of Hades, as he tries to escape the underworld to Mount Olympus.
Stray: Stray is a Sci-fi adventure game that features a stray cat who falls into a cybercity and sets out to escape with the help of a drone companion, B-12.
To know more verifies games for Steam Deck, you can check this verified game list from Valve’s Steam Deck.
Part 6: How to Get an Optimal Streaming Experience for Steam Deck
Many of you may want to enjoy the best possible streaming experience on Steam Deck, so what else can you do streaming from Steam Deck?
First of all, pay attention to the network connection, which is one of the most important factor to affect your streaming experience. Always use a strong WiFi connection. The minimum speed should be 5Mbps for streaming video games.

Secondly, make sure to get the best possible hardware equipment, since this is a basement of the streaming experience. Ensure to update your PC and Steam Deck to the latest version.
Thirdly, adjust the screen resolution to match your streaming device.
Part 7: What Can You Gain from Steam Deck Streaming?
So we will discuss what benefits you can gain from Steam Deck streaming. Usually, you can enjoy from the following situations:
- Stream Steam games from Steam Deck to PC, or stream from PC to Steam Deck. Delighting your gaming life would be easier with streaming.
- Larger compatibility with PC games allows you to choose more games without hardware limitations.
- You can transfer files easily by connecting your Steam Deck with PC.
- You can use your Windows computer as portable as on your Steam Deck.
Part 8: How to Troubleshoot Steam Deck Problem
There might be some commonly-seen issues while streaming Steam Deck. Here you will learn how to fix these issues.
Case 1: Steam Deck Stream from PC No Sound
If you are facing a steam deck stream from PC no sound issue, here are some solutions:
- Step 1.Ensure the sound is not muted on both devices to stream Steam Deck.
- Step 2.If that's not the problem, check if the audio output is set to an external speaker. A wrong audio output source will prevent you from hearing sounds, so set the Steam Deck as the output device.
- Step 3.Unplug the external sound card or headphone from the PC: If you unplug it incorrectly, the Steam Deck may be tricked into thinking the headphone is still there. To fix this, plug in your headphone again, rotate it a few times, and pull it out gently. Then, check if the headset icon has disappeared.
- Step 4.Install the latest driver to update your device driver on your PC. Once you are done, restart your PC and see if the audio is back.
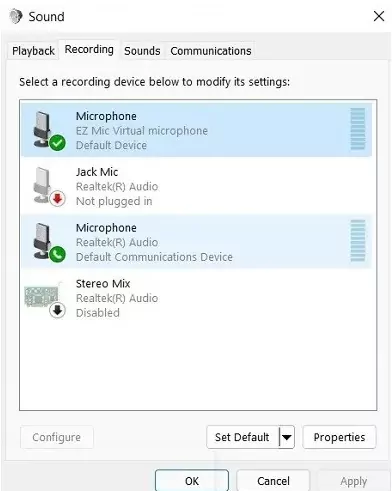
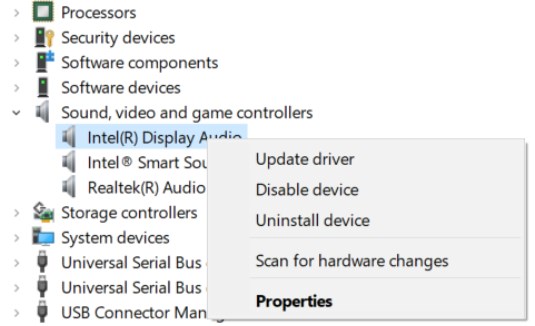
Case 2: Steam Deck Stream from PC Laggy
If you are experiencing Steam Deck stream from PC laggy or Steam Deck streaming from PC low fps, troubleshoot with these steps:
- Step 1.Unchecking the Hardware Decoding Option on the Steam Deck Settings: In the Steam app, go to Settings > Remote Play > Advanced Client Options. Then uncheck the box next to Hardware decoding, and click OK.
- Step 2.Disabling the Steam Overlay Via the Steam Setting: Go to Settings in Steam > In-Game > Untick Enable the Steam Overlay while in-gaming.
- Step 3.Play Games in Windowed Mode: Another solution to Steam Deck Stream from PC laggy problem is to set a game to the windowed mode.
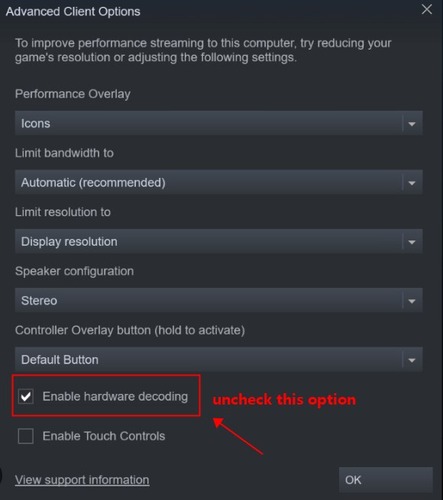
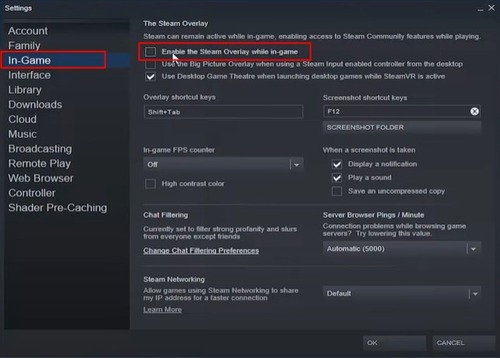
However, there are some side effects, like controller configuration in games not being accessible. To prevent this, configure the controller for the game before adding the argument to the launch options.
Case 3: Steam Deck Streaming from PC Controller Not Working
If your Steam Deck controller is not working, here's how to fix it.
- Step 1.Software Updates in Steam Settings: keep your games up-to-date can fix the issue. Go to Steam Library > Game’s library page > Manage > Properties > Update to update the game.
- Step 2.Restart Devices and Reconnect Again: Restarting your device may help too. Hold the power button down for 10 seconds to restart. If it's an external controller, you can reset it by plugging it in and then unplugging it.
- Step 3.Unhide Devices from Steam Settings: Switch to Desktop mode and navigate to Steam > Settings > Controller > General Controller Settings. You will see a button to unhide devices. Click on it.
- Step 4.Select Proton Experimental in Game Option: If others fail, you can also try this method. Open the game that's having issues, and go to Options > Developer > Delete Proton Files. Go to Options > Properties > Compatibility and select Proton Experimental.
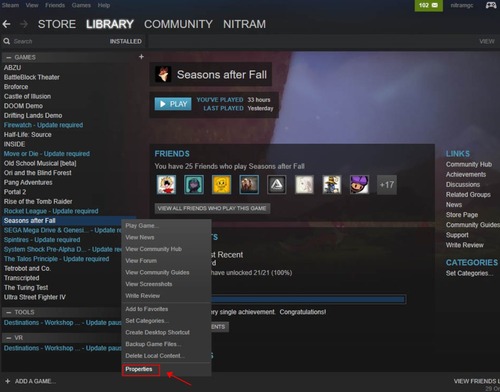
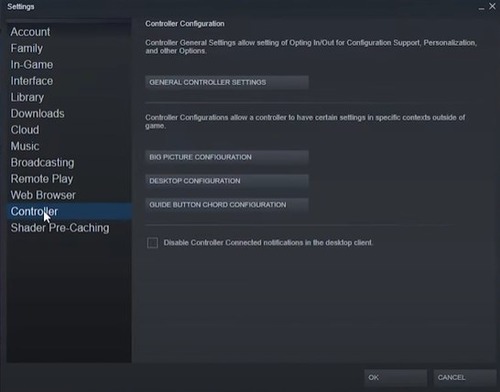
Part 9: Summary and FAQs about Steam Deck
So this article has summarized the essential information for Steam Deck streaming. To simply put, you can stream Steam Deck via Remote Play or via AirDroid Cast.
Additionally, you can connect Steam Deck with your PC for file transferring, which would be of great help to extend the usage of Steam Deck.

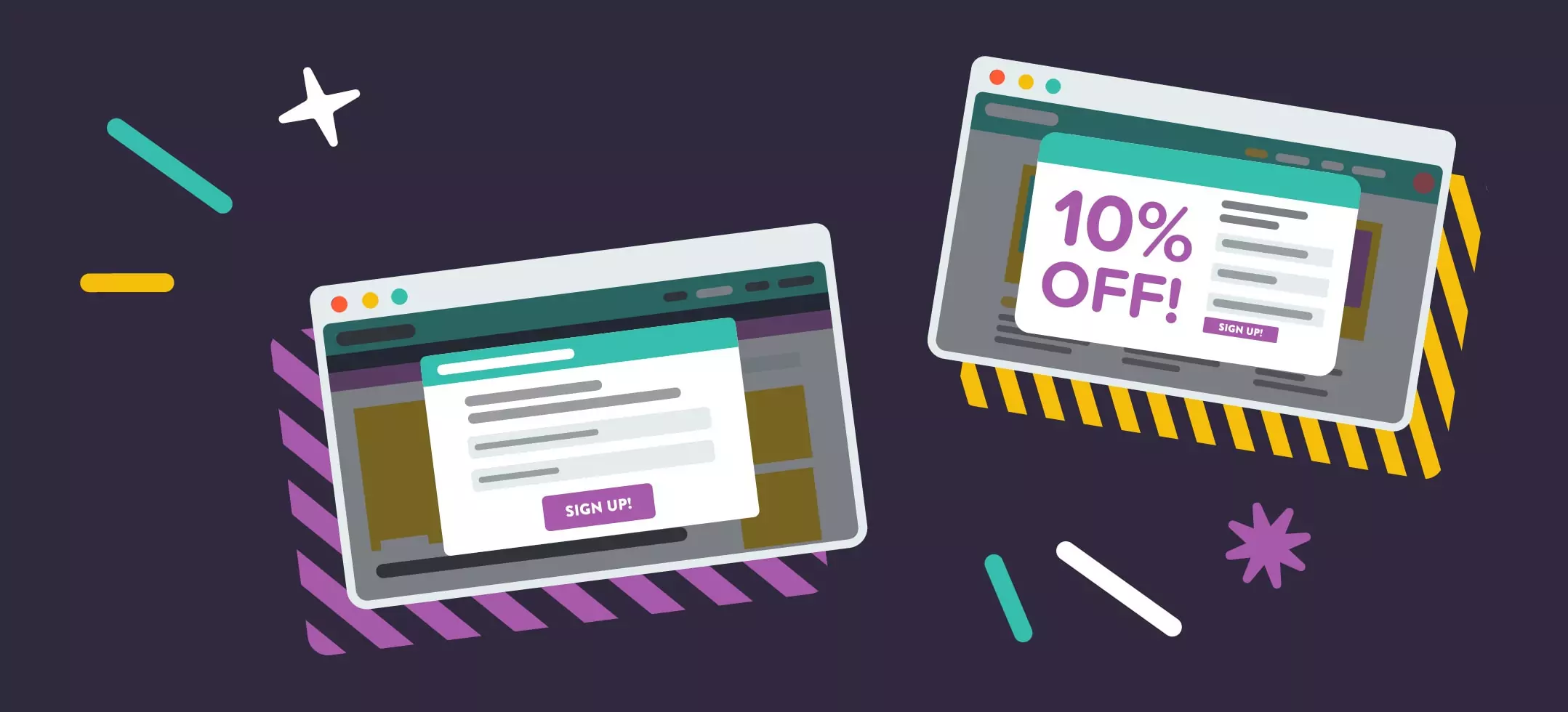
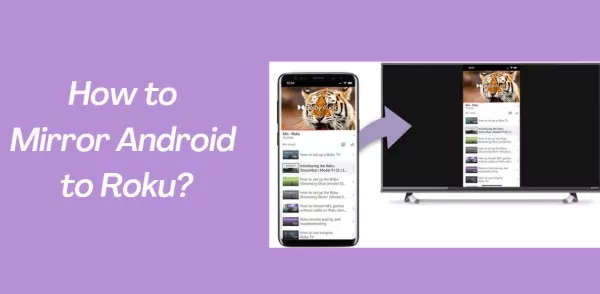

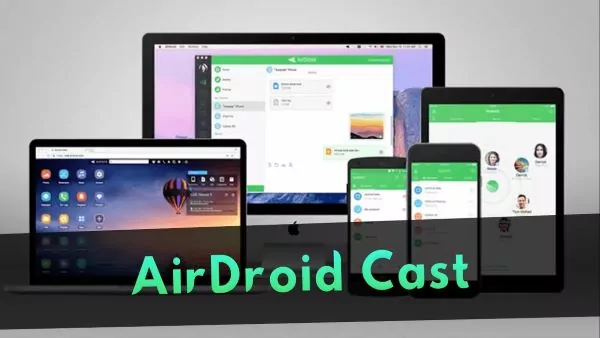
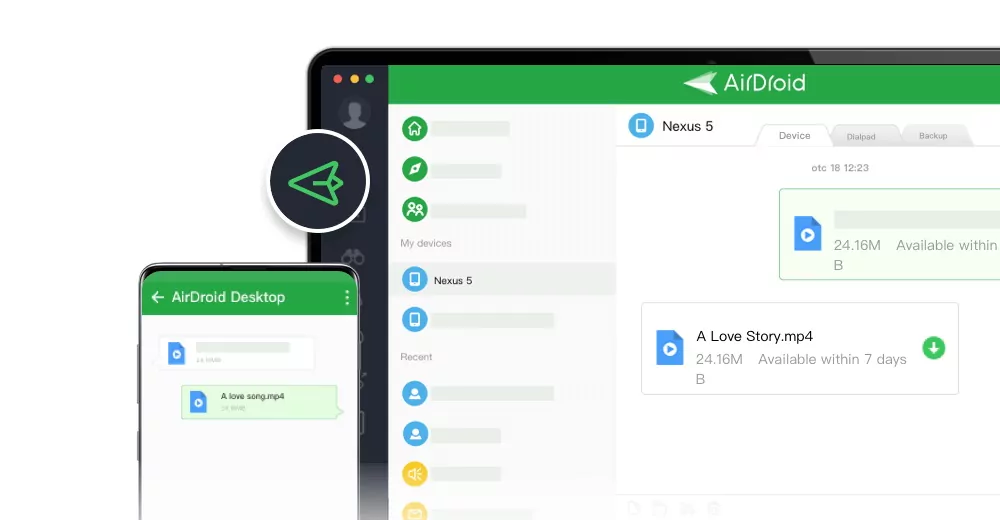
Leave a Reply.