[Easy Steps] How to Block Apps on Android Phones
Apps are key software components of any digital device. On mobile phones, they are the various interfaces users use to get things done. Apps have many features and can differ in size and function requirements on a device. For instance, apps on Android phones are slightly different from those on iOS devices. However, these apps may take too much memory, background data, unwarranted permissions, etc.

For these reasons, users want to know how to block apps on Android. Blocking these apps will stop them from requesting auto-update, taking up more space, slowing down the phone's processing speed, or other effects of apps on Android phones. Follow through this article to discover some methods on how to block apps on Android.
- Part 1: How to Block Apps on Android
- Part 2: How to Block a Specific App on Android from Being Downloaded
- Part 3: How to Block Apps on Android from Auto-update
- Part 4: How to Restrict App Permissions on Android
- Part 5: How to Find Hidden Apps on Android
- Part 6: Hottest Question Related to Block Apps on Android
How to Block Apps on Android
You can control or temporarily stop an app's actions on your Android device by blocking it. Hence, we shall consider the available options for blocking Android apps.
Digital Wellbeing
With Digital WellbeingOne of the inbuilt utility features of the latest Android versions is the Digital Wellbeing app. You can download it on the Google Play Store for Android devices that do not have this app. It records the daily usage of apps and websites on your Android device. Also, it allows you to set the time limit of usage you prefer for each app.
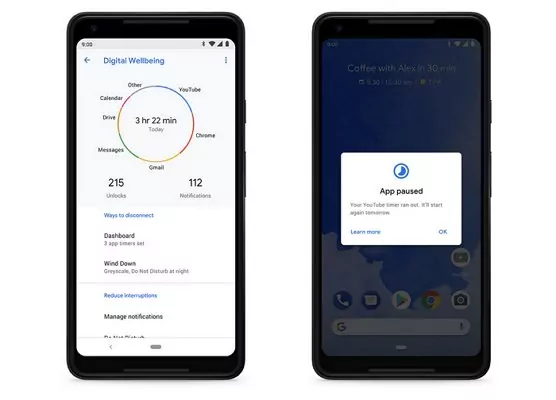
Here is how to access and use the feature.
- Open the Settings app of your Android device.
- Navigate to Digital Wellbeing & parental control and open it.
- On the new page, click on Dashboard.
- Navigate to the app you want to block.
- Set the time limit and click OK.
AirDroid App Blocker for Android
Another method for blocking apps on Android is to use app blockers. You can block the app on your phone or through another phone. Hence, you can use AirDroid Parental Control to block apps on your device.
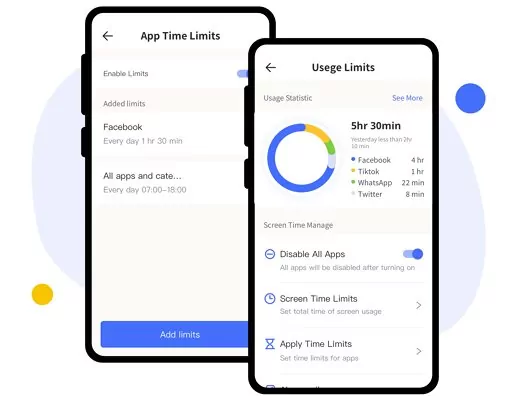
You can use the app to limit how long you spend on an app or website. Alternatively, you can block those apps. Here are some other features of the app that helps block apps on your Android device.
- Block or restrict specific inappropriate apps and new apps.
- Schedule time and period for your children to access certain apps.
- Lock all apps on your cell phone or tablet with one click.
- Sync app notifications, such as Facebook Messenger and WhatsApp, to ensure online safety.
- Cast your child's Android device to your phone so you can use it remotely.
- Remotely monitor your kid's phone surroundings.
- Find your kids' current location, set geo-fenced zones and get alerts.
How to Use AirDroid Parental Control App to Block Apps
Step 1. Tap App Time Limits and then Add limits.
Step 2. Find the app you want to limit and click Next in the upper right.
Step 3. Tick Available Time Limits or Timespan Limits from your need and follow the on-screen instructions.
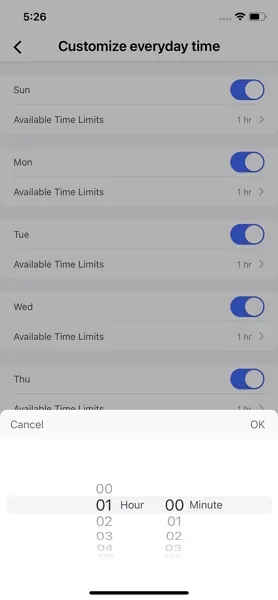
How to Block a Specific App on Android from Being Downloaded
One of the functions you will see on your Android device is that some apps download without your permission. However, you can block these apps from downloading. This section shows how you can stop it.
Configure Google Play Store Restrictions
Google Play Store is home to most apps on Android devices. Hence, apps being downloaded happen on it often. However, the app does not have a feature for stopping the download. It is similar to AirDroid Parental Control. AirDroid Parental Control cannot stop downloading, but it can prevent using the new app or getting notifications from the newly installed app. On the other hand, Google Play Store uses a Parental Restriction method to prevent apps of certain categories from being downloaded. Here is how to use this method.
- Open the Play Store app and tap on the profile icon or image.
- Navigate to Settings and open it.
- Click on the Family option.
- Click on the Parental controls and turn it on by sliding the switch in front of it.
Create the content PIN if the feature has never been activated and click OK.

- Click on Apps & games for the app categories you will block.
- Pick the age range that covers the most apps – Everyone – and click Got it.
Complete the process by clicking Save.

Use Google Family Link
You can stop apps from being downloaded by using Google Family Link. It is a parental control app that can prevent apps from downloading by setting digital limits for family members, especially children. Here is how to use this method.
- Sign in on the respective devices of the parent and child's Google accounts.
- Download and open the Family Link app on the parent device.
- Pick a family member's account.
- Click on View all apps or the More option under the installed app to see their available apps.
Select the app you want to block and tap on the switch before Allow app to block the app.

How to Block Apps on Android from Auto-update
Suppose you turn on the auto-update feature of your app store. In that case, it will automatically update your apps when new versions are available. Here is how to block apps on Android from auto-update.
- Open the Play Store app and lick on the profile icon or image at the top right corner.
- Navigate to Settings and open it.
- Click on the Network preferences option.
- Choose the Auto-update apps option.
Lastly, tap on the Don't auto-update apps feature.

How to Restrict App Permissions on Android
Depending on the app's function, it may request certain permissions like Camera, Microphone, Storage, Location, etc. If you do not want certain apps to get this permission, you can turn it off using these steps.
- Open the Settings app on your Android device.
- Click on the Apps or Apps & notifications option to see the list of apps on your device.
- Click on the app you want to change its permission settings.
- Turn off all or a few permissions you want to restrict the app.
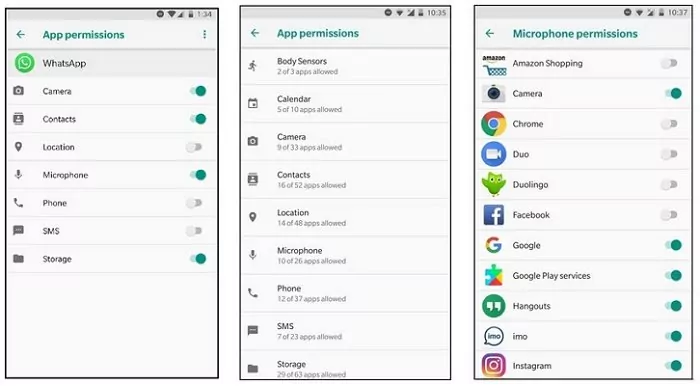
You can turn off app permissions per feature in the Apps or Apps & notifications screen. Click the hamburger icon and select App permissions to see all the available features.
Bonus: How to Find Hidden Apps on Android
All the apps on your device will be listed on the Applications screen of your mobile device. You can also check the Applications screen of your Settings app. However, if a third-party app or launcher hides an app, you can check its hidden apps feature.
Wrap Up
Phone usage can easily get out of hand. For instance, an average American man spends about one out of six hours each day on their phone. Aside from that, apps are constantly running on a device. The running apps use data, memory, battery, etc., which keeps wearing off the device's life expectancy. Hence, you can maximize your device functions by blocking these apps that take up your time and using your phone features without your permission. Hence, this article has put together all the steps you need to block Android apps.
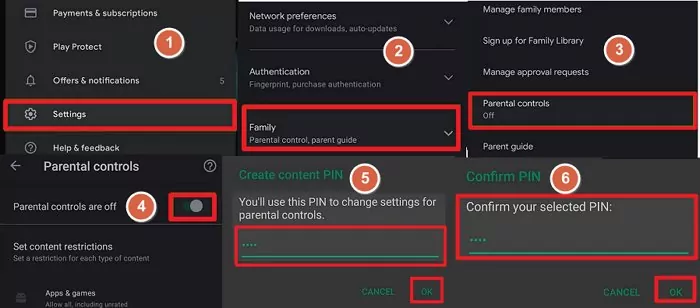
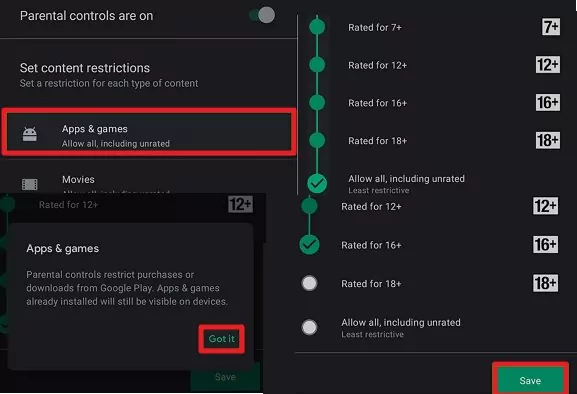
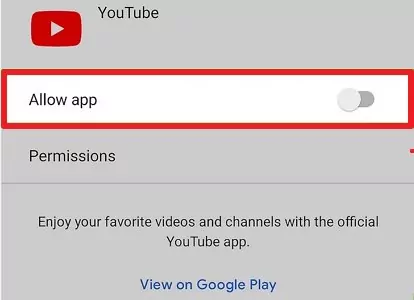
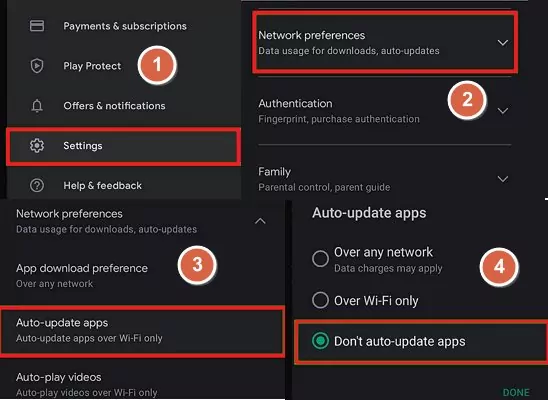

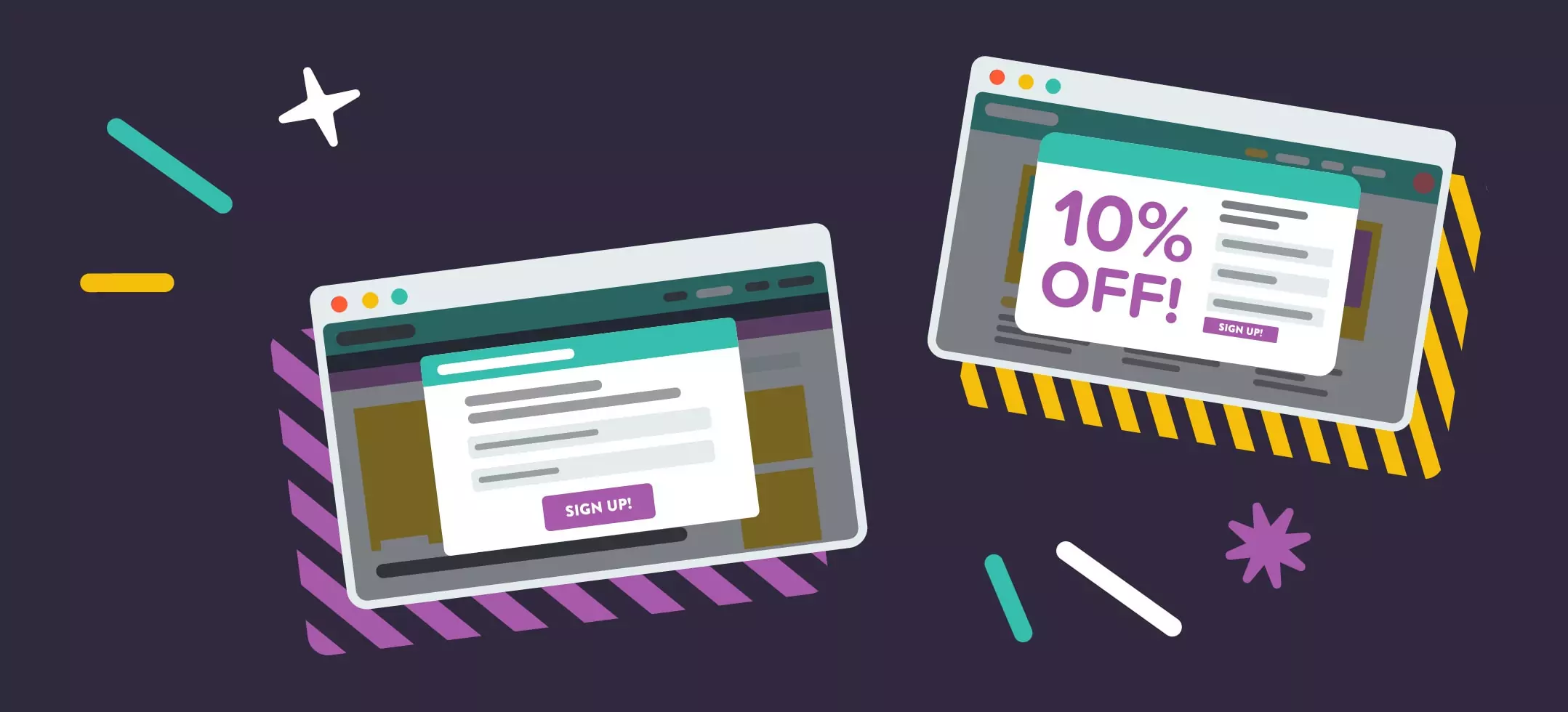
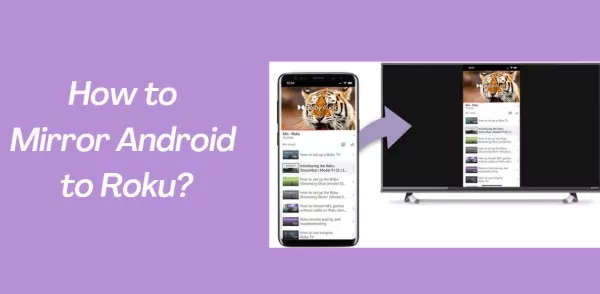

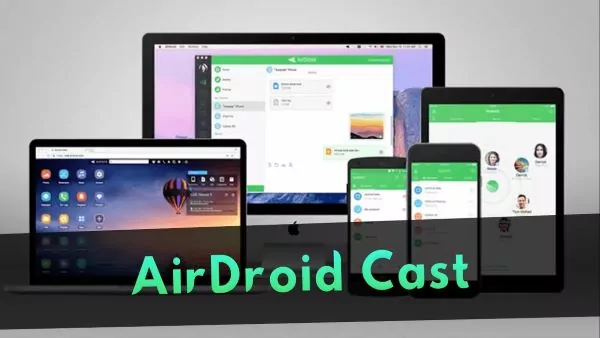
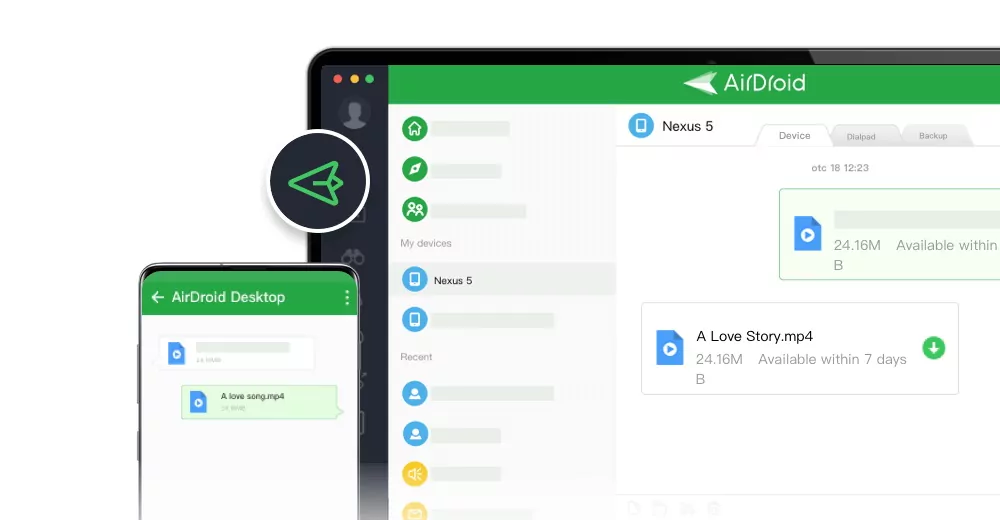
Leave a Reply.